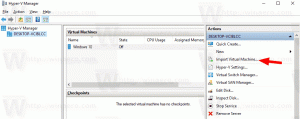Schakel afsluiten, opnieuw opstarten, slaapstand en sluimerstand uit in Windows 10
Windows heeft veel veranderingen ondergaan van Windows XP naar Windows 10. Tegenwoordig heeft het besturingssysteem enigszins verschillende manieren om dezelfde taken uit te voeren. Windows 10 biedt verschillende manieren om een pc opnieuw op te starten en af te sluiten. In dit artikel zullen we zien hoe u de stroomopdrachten (Afsluiten, Opnieuw opstarten, Slaapstand en Hibernate) in Windows 10 kunt verbergen. Dit kan handig zijn als u een beheerder bent en gebruikerstoegang tot deze hulpprogramma's wilt beperken.
Advertentie
Er zijn een aantal manieren om een power-opdracht uit te voeren in Windows 10.
De eerste ligt voor de hand - u kunt de aan / uit-knop in het menu Start gebruiken:
 Open het menu Start en klik op de aan/uit-knop. Het menu bevat de vereiste items. Trouwens, als je terug wilt naar de grafische opstartmenu-omgeving die opties voor probleemoplossing bevat, houdt u de Shift-toets ingedrukt en drukt u vervolgens op Opnieuw opstarten.
Open het menu Start en klik op de aan/uit-knop. Het menu bevat de vereiste items. Trouwens, als je terug wilt naar de grafische opstartmenu-omgeving die opties voor probleemoplossing bevat, houdt u de Shift-toets ingedrukt en drukt u vervolgens op Opnieuw opstarten.
De tweede methode is: Hoofdgebruikersmenu / Win + X-menu. Het kan op verschillende manieren worden geopend:
- U kunt op drukken Winnen + x sneltoetsen samen om het te openen.
- Of u kunt met de rechtermuisknop op de Start-knop klikken.
U hoeft alleen het commando "Shut down or sign out -> Restart" uit te voeren:

Ten slotte kunt u op drukken Ctrl + Alt + Del. Er verschijnt een speciaal beveiligingsscherm. Klik daar op de aan / uit-knop in de rechterbenedenhoek.

Er zijn meer methoden om uw pc opnieuw op te starten, af te sluiten of in de slaapstand te zetten. Het is mogelijk om de opties Shut Down, Restart, Sleep en Hibernate in het power-menu uit te schakelen voor gebruikers in Windows 10. Hier is hoe.
Afsluiten, opnieuw opstarten, slaapstand en sluimerstand uitschakelen in Windows 10, doe het volgende.
- Open de Groepsbeleid-editor-app voor: specifieke gebruikers of groepen, of alle gebruikers behalve beheerders. U kunt ook starten
gpedit.mscrechtstreeks vanuit het dialoogvenster Win + R (Uitvoeren) om beperkingen toe te passen op de huidige gebruiker of alle gebruikers van de computer.
- Navigeer aan de linkerkant naar de map Gebruikersconfiguratie > Beheersjablonen > Startmenu en Taakbalk.
- Schakel aan de rechterkant het beleid in Verwijder en voorkom toegang tot de opdrachten Afsluiten, Opnieuw opstarten, Slaapstand en Slaapstand.
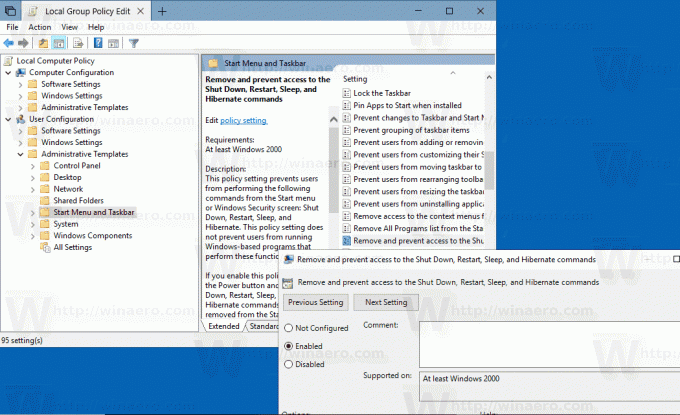
Dezelfde optie kan voor alle gebruikers van de computer worden geconfigureerd onder Computerconfiguratie > Beheersjablonen > Startmenu en Taakbalk. Zie de volgende schermafbeelding:
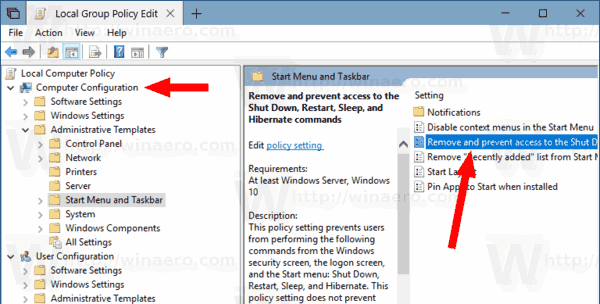
Na het inschakelen van dit beleid, herstarten jouw computer.
Hetzelfde kan worden gedaan met een registeraanpassing. Laten we eens kijken hoe het kan.
Beperk de toegang tot Power Commands met een registeraanpassing
- Open de Register-editor-app.
- Ga naar de volgende registersleutel.
HKEY_CURRENT_USER\Software\Microsoft\Windows\CurrentVersion\Policies\Explorer
Zie hoe u naar een registersleutel gaat met één klik.
- Maak aan de rechterkant een nieuwe 32-bits DWORD-waarde VerbergPowerOptions.
Let op: ook als je met 64-bits Windows u moet nog steeds een 32-bits DWORD-waarde maken.
Stel de waarde in op 1 decimaal. - Herstart Windows 10.
- Als u deze beperking op alle gebruikers wilt toepassen, maakt u de waarde VerbergPowerOptions onder de sleutel HKEY_LOCAL_MACHINE\SOFTWARE\Microsoft\Windows\CurrentVersion\Policies\Explorer.
Tip: dat kan snel schakelen tussen HKCU en HKLM in de Register-editor van Windows 10.
Om tijd te besparen, kunt u de volgende registerbestanden gebruiken:
Registerbestanden downloaden
De ongedaan maken tweak is inbegrepen.
Dat is het.