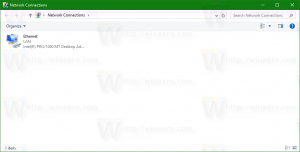Hoe u uw hele pc kunt doorzoeken, inclusief bestandsinhoud, en alles kunt starten met Classic Shell
Sinds Windows 8 werd uitgebracht, zag Classic Shell een enorme boost in populariteit als de meest vooraanstaande en toch gratis vervanging van het Startmenu. Voor degenen die het niet weten, Classic Shell is een gratis project met als doel verwijderde functies in Windows te herstellen - die functies waarvan het verlies de bruikbaarheid en productiviteit van Windows verslechterde. Classic Shell begon in het Windows 7-tijdperk (ja je leest het goed!), het bestond veel eerder dan Windows 8.
Advertentie
Het Startmenu is het kroonjuweel van het Classic Shell-project, maar het is veel meer dan dat. Het bevat veel toevoegingen en tweaks voor Windows Explorer, evenals enkele IE-functies. Bovendien kan elke functie in Classic Shell worden uitgeschakeld als je het niet nodig hebt. Toen het project in 2009 van start ging, was het gericht op het herstellen van het echte klassieke trapsgewijze stijlmenu dat in Windows 7 werd verwijderd. In de loop van de tijd is het project tot bloei gekomen, in populariteit gegroeid en geëvolueerd tot een onmisbare applicatie als je een krachtige Windows-gebruiker bent die van maatwerk houdt.
Hoewel Classic Shell een reeks aanpasbare Windows-functies is, wil ik het vandaag hebben over de zoekopdracht mogelijkheden van het startmenu en laat zien waartoe het zoekvak in staat is en hoe het uw productiviteit.
Wanneer u Classic Shell 4 voor het eerst installeert en ofwel de 'Klassiek met twee kolommen stijl' of de Windows 7 stijl kiest, dan wordt standaard het zoekvak is gefocust en u kunt meteen beginnen met typen om iets te vinden en te starten dat precies lijkt op Windows 7/Vista Start Menu. Zoekopties zijn in hoge mate aanpasbaar - ga in Instellingen naar het tabblad Zoekvak. Hier kunt u instellen of het zoekvak standaard is geselecteerd, wat het zoekt en een aantal andere opties, zoals weergegeven in de onderstaande schermafbeelding:

Het zoekvak is ongelooflijk krachtig omdat het Windows Search-integratie heeft. U kunt zelfs standaard sneltoetsen gebruiken, zoals Alt+Enter om de eigenschappen van een zoekresultaat te openen of Ctrl+Shift+Enter om elk zoekresultaat als beheerder te openen. Als u wilt weten waar een item zich bevindt, klikt u met de rechtermuisknop op een zoekresultaat en klikt u op "Ontdekken".
Tip: om de pictogramgrootte van zoekresultaten te vergroten (bijvoorbeeld als u een aanraakscherm gebruikt), gaat u naar het tabblad "Menuweergave" in de instellingen van het klassieke startmenu en verander de "kleine pictogramgrootte" van 16 in een geschikte grootte die u wilt, zoals 20 of 24. Sluit vervolgens het klassieke startmenu door met de rechtermuisknop op de knop Start te klikken en het opnieuw te starten vanuit C:\Program Files\Classic Shell\ClassicStartMenu.exe.
Wat kunt u in het zoekvak van Classic Shell vinden:
1.Programma's en apps: De zoekopdracht vindt snelkoppelingen naar programma's (*.lnk-bestanden) uit de mappen van het Startmenu (er zijn er 2 - één bij %appdata%\Microsoft\Windows\Start Menu en de andere bij %programdata%\Microsoft\Windows\Start Menu). Bovendien wordt in Windows 8 ook gezocht naar moderne app-snelkoppelingen die zijn opgeslagen in %localappdata%\Microsoft\Windows\Application Shortcuts. Het leuke is dat zelfs als de indexering van Windows Search is uitgeschakeld, er naar programma's wordt gezocht.

Als u wilt dat uw eigen snelkoppelingen (koppelingen) naar draagbare apps worden doorzocht, kopieert u de snelkoppelingen in het menu Start of in de mappen Programma's. Het zoekvak houdt bij hoe vaak welk programma is gestart, zo vaak gelanceerde snelkoppelingen naar de top van de resultaten komen.
2.Programma uitvoerbare bestanden in uw systeempad: Met het zoekvak kunnen uitvoerbare bestanden (*.EXE, *.MSC) worden gezocht in mappen die zijn opgenomen in de systeemomgevingsvariabele PATH. Standaard zijn de mappen in uw systeempad C:\Windows en C:\Windows\system32. Als je veel draagbare apps hebt, wil je misschien de mogelijkheid hebben om ze te doorzoeken zonder er een snelkoppeling naar te maken. Om elke gewenste map aan het systeem-PATH toe te voegen, typt u SystemPropertiesAdvanced in het zoekvak -> klik op Omgevingsvariabelen. Bewerk onder Systeemvariabelen de waarde van 'Pad', voeg een \; na het laatste pad en voeg daar uw map toe. Als 'Variabele waarde' bijvoorbeeld al is:
...%SYSTEMROOT%\System32\WindowsPowerShell\v1.0\
wijzig het dan om te zijn
...%SYSTEMROOT%\System32\WindowsPowerShell\v1.0\;C:\Uw map\
Hiermee wordt de map toegevoegd aan het systeempad en worden EXE-bestanden ervan doorzocht. Merk op dat deze functie ook niet afhankelijk is van Windows Search-indexering.

Ten slotte kunt u ook programma's uitvoeren die zijn gedefinieerd in de registersleutel "App Paths" op: HKLM\SOFTWARE\Microsoft\Windows\CurrentVersion\App Paths. Als u bijvoorbeeld 'wmplayer' typt, wordt Windows Media Explorer geopend omdat dit is gedefinieerd in App-paden. App Paths is een sleutel waarbij Microsoft u aanbeveelt om applicaties te registreren.
3.Windows-instellingen: Het zoekvak kan zoeken in de mappen van het Configuratiescherm (er zijn ook 2 instellingenmappen - één met een lijst van alle Configuratieschermen applets en de andere met lange tekstuele beschrijvingen van alle instellingen genaamd Alle taken (schaal{ED7BA470-8E54-465E-825C-99712043E01C}). Dit is de zogenaamde "GodMode"-map die ook een lange lijst met trefwoorden heeft die aan elke instelling zijn gekoppeld. Het Startmenu van Classic Shell doorzoekt ook deze trefwoorden, wat resulteert in een zeer uitgebreide mogelijkheid om elke instelling op uw computer te vinden.

De instellingen worden ook doorzocht, zelfs als de indexeringsservice van Windows Search is uitgeschakeld.
4.Geïndexeerde bestanden: Het zoekvak toont ook resultaten van de Windows Search-index. Dit omvat elke bestandsextensie die Windows Search kan indexeren en elke map die is opgenomen in de "Indexeringsopties" Controlepaneel. Het zoeken naar bestanden in het klassieke Startmenu is volledig afhankelijk van Windows-indexering. Als u de zoekservice stopt, blijft het zoeken naar programma's en instellingen werken, maar het zoeken naar bestanden niet. Om te wijzigen welke mappen worden geïndexeerd, open Indexeringsopties -> klik op Wijzigen en locaties toevoegen of verwijderen.
U kunt alle belangrijke mappen opnemen waarvan u vindt dat ze moeten worden geïndexeerd. In Windows 8 worden recente documenten bijvoorbeeld niet standaard geïndexeerd, maar u kunt C:\Users\ toevoegen

Om te wijzigen welke bestandsextensies worden geïndexeerd en om te configureren of alleen de metadata/eigenschappen voor die bestandsextensies of ook hun inhoud worden geïndexeerd, klikt u op de knop Geavanceerd.
Om het indexeren van de inhoud van een specifiek bestand in een map uit te schakelen, opent u de eigenschappen ervan op het tabblad Algemeen, klik op Geavanceerd en schakel de optie "Sta dit bestand toe om inhoud te laten indexeren naast het bestand" uit eigendommen". Dit selectievakje schakelt de 'inhoudsopgave'-kenmerk voor een bestand, zodat u zich kunt afmelden voor het indexeren van de inhoud van een specifiek bestand.

Ook, alle lokale mappen en bestanden in Windows Libraries worden altijd geïndexeerd en gezocht. Zoeken naar bestanden kan uw e-mails doorzoeken (Windows Mail, Live Mail, Microsoft Outlook en de Windows 8 Mail-app) zolang de mappen met e-mail (*.eml-bestanden) worden geïndexeerd door Windows Search, of in het geval van Outlook wordt de protocolhandler geïnstalleerd.
Als u geconfronteerd wordt met de situatie waarin u een map hebt met XYZ-bestanden die u wilt doorzoeken, of hun inhoud maar de Start Zoeken in menu levert niets op, klik vervolgens met de rechtermuisknop op die map en gebruik in het contextmenu de optie "Opnemen in bibliotheek" menu. Of u kunt de map openen in Verkenner en vanuit de Verkenner-opdrachtbalk op "Geselecteerde map opnemen in bibliotheek" klikken en een geschikte bibliotheek kiezen om deze op te nemen. Binnen enkele minuten zijn de bestandsnamen en inhoud geïndexeerd.
Begrijp Windows IFilters en Property Handlers en hoe ze het zoekvermogen van uw systeem uitbreiden:
Windows Search kan niet alleen de bestandsnaam indexeren, maar ook de metadata/eigenschappen van bestanden (in het geval van afbeeldingen, video's, documenten enz.) en hun volledige inhoud (wanneer de documenten geen platte tekst zijn maar in een binair formaat zoals DOC of pdf). Om Windows Search de volledige inhoud en eigenschappen te laten indexeren, moet u ofwel: iFilters, protocol-handlers en/of vastgoedbehandelaars. Sommige programma's, zoals Microsoft Office, installeren automatisch iFilters en eigenschappen-handlers om de inhoud en eigenschappen van de bestandstypen die ze verwerken te indexeren. Om in formaten zoals ZIP, RAR, CHM, HLP, CAB, PDF te zoeken, moet u extra gratis iFilters. Zie iFilters als zoekplug-ins die het vermogen van uw systeem om de volledige inhoud van binaire bestandstypen te indexeren en te doorzoeken, kunnen uitbreiden. Evenzo, om de eigenschappen van veel meer bestandsindelingen te indexeren en te doorzoeken, moet u installeren vastgoedbehandelaars. Eigenschap-handlers vertellen Explorer meer over een bestandstype en laten het die informatie weergeven in het detailvenster en op andere locaties. Als Explorer bijvoorbeeld .FLV of .MKV als een videobestandstype wil identificeren, hebt u een eigenschappenhandler voor die indelingen nodig.
Windows Search ondersteunt ook zoeken protocol handlers dus voor toepassingen die hun eigen database-indelingen gebruiken, zoals Microsoft Office Outlook, Mozilla Thunderbird, Internet Explorer History, Lotus Notes enz., moet u deze ook installeren. Sommige protocol-handlers zijn al voorgeïnstalleerd met Windows, zoals die voor plaknotities, offline bestanden en het RSS-feedsplatform. Andere, zoals Outlook, worden samen met Microsoft Office geïnstalleerd.
Microsoft Office IFilters kunnen hier worden gedownload: http://www.microsoft.com/en-us/download/details.aspx? id=17062 (waardoor indexering van Word-, Excel-, PowerPoint-, OneNote-, Publisher- en Visio-bestanden mogelijk is)
U kunt gratis iFilters downloaden voor meer formaten van http://www.ifiltershop.com/. IFiltershop heeft gratis IFilters voor CHM (Compiled HTML Help), DWF/DWG (AutoDesk formaten), RAR, StarOffice/OpenOffice, ZIP en ook met name een XMP IFilter om de XMP-metadata van JPEG, PNG, GIF, PSD, AI, PS/EPS, SVG en AVI te indexeren bestanden.
Op het tabblad Bestandstypen van Geavanceerde indexeringsopties van Windows ziet u welke IFilters zijn geïnstalleerd. Als er al een IFilter op uw systeem is geïnstalleerd en correct is geregistreerd om de inhoud van een bepaald binair bestandstype te doorzoeken, wordt dit op het tabblad Geavanceerd weergegeven. Als u wilt dat een bestandsextensie wordt geïndexeerd waarvan u weet dat het platte tekst is (bestanden met platte tekst zijn die) die in Kladblok kan worden bewerkt), selecteer dan gewoon die extensie en kies Index-eigenschappen en Bestand Inhoud. Als die extensie niet in de lijst staat, voegt u deze toe en configureert u deze om inhoud te indexeren.

Wat betreft vastgoedbehandelaars, ze worden geleverd met verschillende desktopprogramma's. Windows zelf bevat kant-en-klare eigenschappen-handlers voor systeembestanden zoals .EXE, .DLL, .LNK, .OCX, Font-bestanden (.TTF, .OTF), .Library-ms, .search-ms,. URL (Favorieten), .EML (E-mail), veelgebruikte afbeeldingsindelingen (.JPG, .PNG, .BMP, .GIF), .XPS, een groot aantal mediabestandsindelingen (MP3, WMA, WMV, ASF, MPG, MP4, WAV, AVI, ADTS enz.), en OLE samengestelde documenten (MSI, MSP, MSM, MST, PCP). Hier is een uitgebreide lijst van andere desktopprogramma's die hun eigen property-handlers installeren:
● Microsoft Office (commercieel) bevat property handlers voor zijn formaten.
● Microsoft Camera Codec Pack (gratis) installeert property handlers voor RAW-beeldformaten.
● AudioShell 2.0 (gratis) installeert property handlers voor audioformaten (3GP, AIF, AIFF, APE, ASF*, DSF, FLAC, M4A, M4B, M4P, M4V*, MP+, MP1, MP2, MP3, MP4*, MPC, OFR, OFS, OGG, SPX TTA, WAV*, WMA, WMV*, WV)
● Icaros (gratis) installeert property handlers voor sommige audio- en videoformaten (MKA, MKV, OGG/OGV/OGM*, FLV, RM, AVI/DIVX, *APE, FLAC*, MPC*)
● dbPowerAmp Music Converter (commercieel maar shell-integratie is gratis) installeert property-handlers voor audioformaten (AAC, AIF, AIFC, AIFF, APE, *ASF, ASX, BWF, CDA, M2A, M4A, M4B, MID, *MKV, *MOV, *MP4, MP1, MP2, MP3, MPA, *MPEG, *MPG, OGG*, WAV, WMA *WMV)
● SalieDuimen (gratis) en MysticThumbs (commercieel) installeren property handlers voor vele afbeeldingsformaten
● PDF-XChange Viewer installeert een property-handler en IFilter voor PDF-bestanden
● Property handler en IFilter voor DjVu
● Property handler voor MOBI/AZW/PRC ebooks
● Bestandsmeta (http://filemeta.codeplex.com/) onthult de NTFS Alternate Data Stream van een bestand dat samenvattende informatie bevat als een Windows Search-eigenschap. Voor elk bestandsformaat dat geen eigenschappenhandler heeft, kunt u het koppelen aan de eigenschap File Metadata handler zodat de informatie in de samenvattingsstroom van het bestandstype kan worden geïndexeerd en door Windows kan worden doorzocht Zoeken.

Hoe meer iFilters en property-handlers u hebt geïnstalleerd, hoe krachtiger het zoekvak van Classic Shell wordt. Voor 64-bits Windows moet u 64-bits iFilters installeren en 64-bits property-handlers, 32-bits iFilters en property-handlers werken niet op 64-bits Windows.
Als een bepaald bestandstype zowel een IFilter als een Property-handler heeft, bevat de database van Windows Search gegevens die uit beide zijn geëxtraheerd.
Tip: je kunt zien welke IFilters je hebt geïnstalleerd met NirSoft's ZoekenFilterBekijken. SearchFilterView kan ook worden gebruikt om nieuwe bestandsextensies te registreren met IFilters die op uw systeem zijn geïnstalleerd of om IFilters die zijn geregistreerd voor een bestandstype, bijvoorbeeld voor een bestandsextensie zoals .XML) Windows gebruikt de XML IFilter, maar misschien wilt u deze associëren met de platte tekst filter. Geïnstalleerde property-handlers kunnen worden bekeken met Nirsoft ShellExView of rechtstreeks in het register op HKEY_LOCAL_MACHINE\SOFTWARE\Microsoft\Windows\CurrentVersion\PropertySystem\PropertyHandlers.
Krachtige gebruikersfuncties van de zoekopdracht van Classic Start Menu:
● Bekijk de resultaten op zijn plaats: U kunt op elke categoriekop van zoekresultaten op Enter drukken om deze uit te vouwen en meer resultaten te zien. Druk nogmaals op Enter om die categorie weer uit te vouwen. Klik op de categorienaam (bijv. Documenten, Muziek) of druk op Ctrl+Enter om alle resultaten in Verkenner weer te geven.

● Automatisch aanvullen: U kunt paden typen in het zoekvak, zoals het dialoogvenster Uitvoeren. Bijvoorbeeld C:\Program Files of \\Windows-PC\. Het heeft een functie voor automatisch aanvullen.

● Subtekenreeks komt overeen: Het zoekvak van Classic Shell ondersteunt gedeeltelijke woordovereenkomsten. Je kunt dus typen: torrent in plaats van µTorrent. Of RAR in plaats van WinRAR, Fox in plaats van Firefox. Of u kunt de eerste paar letters van elk woord typen: b.v. w m p voor Windows Media Player of rem conn voor Verbinding met extern bureaublad.

● Filteren met jokertekens: Het zoekvak ondersteunt filteren met jokertekens, dus u kunt dit ook in het zoekvak van het Startmenu typen: C:\YourFolderContainingEXEs\*.exe of C:\YourFolderContainingEXEs\w*.dll enzovoort. U kunt ook omgevingsvariabelen gebruiken. bijv. %tmp%\*.log of %windir%\system32\*.msc

● Zoeken op internet: U kunt alles in het zoekvak typen en vervolgens "Zoeken op internet" selecteren. Hiermee wordt uw standaardwebbrowser geopend en wordt er op internet gezocht.
Zoeken met de geavanceerde querysyntaxis:
Het Classic Shell 4.0 Startmenu ondersteunt dezelfde krachtige Advanced Query Syntax (AQS) die de Windows Explorer-zoekfunctie ondersteunt. Helaas is het grootste probleem met de AQS dat het te uitgebreid en te complex is om te onthouden. Hier zijn enkele van de handige eigenschappen die u mogelijk wilt gebruiken om te zoeken in het Startmenu:
Voor het zoeken naar generieke bestanden:
U kunt de naam rechtstreeks typen of booleaanse operatoren gebruiken zoals AND, OR en NOT (moeten in HOOFDLETTERS worden gebruikt).
Gebruik maken van:
NIET of gebruik het minteken (-) om items uit te sluiten (bijv. #1): *.jpg -Natuur, (bijv. #2): soort: muziek NOT:*.wav
OR voor resultaten die overeenkomen met X OR Y (bijv. Windows 7 OR 8)
EN voor beide (bijv. Windows 7 EN 8)
Zet resultaten tussen dubbele aanhalingstekens voor zoeken op exacte woordgroepen (bijv. "Classic Shell")
of filter op een van deze eigenschappen:
maat: leeg, klein, klein, medium, groot, enorm, gigantisch
grootte:<=5MB
grootte:>=300MB

soort: contacten, e-mail, im, docs, muziek, lied, afspeellijst, foto's, afbeeldingen, video's, film, mappen, taken, notities, agenda, programma's, link, tv, dagboek, feed
type:
inhoudstype:
ext:
map:
mappad:
trefwoorden:
labels:
attributen:
eigenaar:
Versleutelingsstatus: versleuteld/niet-versleuteld
IsEncrypted: Versleuteld/Onversleuteld
url:
Datum-gerelateerde eigenschappen:
voor: MM/dd/jjjj
na: MM/dd/jjjj
datum: vandaag, gisteren, deze week, vorige week, deze maand, vorige maand, dit jaar, vorig jaar
datum: zondag
datum: januari
gewijzigd: vorige week
gemaakt:
benaderd:
Documenten:
auteur: of auteurs:
titel:
onderwerp:
laatst gered door:
opmerkingen:
dia's:
laatst gedrukt:
Aantal tekens:
laatst opgeslagen:
Aantal lijnen:
Pagina's:
ParagraafCount:
Aantal woorden:
Beveiligd: Nee/Ja

Muziek:
album:
genre:
bitsnelheid:> 128 kbps
duur: 0:00
lengte:
jaar:>1977
spoor: 10
tekst:
beoordeling:
componist:
geleider:
Contacten:
verjaardag: morgen
verjaardag: gisteren
Afbeeldingen:
oriëntatie: landschap
cameramerk:
datum genomen: MM/dd/jjjj
afmetingen: 8x10
breedte: 1600
hoogte: 1200
Bitdiepte:
Compressie:
Horizontale resolutie:
Verticale resolutie:
Opening:
Max Diafragma:
Cameramodel:
Digitale vergroting:
Flash-modus:
Blootstellingstijd:
Blootstellingsbias:
Lichtbron:
Brandpuntsafstand:
ISOSnelheid:
Meetmodus:
MensenTags:
Sluitertijd:
Witbalans:
Blootstellingsprogramma:
F / stop:
Programmamodus:
Verzadiging:

Videos:
gecodeerd door:
Video compressie:
Regisseur:
Datasnelheid:
VierCC:
Framehoogte:
Framebreedte:
frame rate:
Totaal Bitrate:
Programma's:
Programma:
bedrijf:
auteursrechten:
programma naam:
linkdoel:
E-mail:
heeftbijlage: nee/ja
is: bijlage
hechting:
belang: hoog/normaal/laag
van:
tot:
cc:
bcc:
isverwijderd: nee/ja
titel:
hasflag: nee/ja
isgelezen: gelezen/ongelezen
Dit is geen volledige lijst van eigenschappen. Voor een uitgebreidere lijst, zie deze pagina.
Zoekproviders (alleen klassieke stijlen van het startmenu):
Met de klassieke stijlen van het Startmenu kunt u extra "zoekaanbieders" registreren, die u kunt gebruiken om de tekst die u in het zoekvak typt, door te geven aan andere programma's. Dit kan elk programma zijn dat tekst op de opdrachtregel accepteert - uw favoriete desktopzoekprogramma of zelfs zoeken op internet. Deze functionaliteit van de zoekmachine kan een goede vervanging zijn voor het speciale zoekvak dat in Internet Explorer 9 en hoger is verwijderd. Zoekproviders worden gedefinieerd door subitems voor het zoekvak toe te voegen vanaf het tabblad Startmenu aanpassen: Dit kan beter worden uitgelegd met een voorbeeld voor de uitstekende zoekfunctie genaamd "Alles".
Als u bijvoorbeeld een zoekmachine voor Alles wilt maken:
● Ga naar het tabblad Startmenu aanpassen in de instellingen van het klassieke startmenu (alleen klassieke stijl).
● Voeg een aangepast item in als een subitem voor het zoekvak (Aangepast is het laatste item in de rechterkolom). Sleep het aangepaste item over het zoekvak in de linkerkolom.
● Dubbelklik op dit aangepaste item om het te bewerken en typ in het veld Opdracht:
"C:\Program Files\Everything\Everything.exe" -zoek "%1"
● Geef het een naam (label), pictogram en fooi als je wilt. Klik tweemaal op OK om alle instellingen op te slaan.
Het resultaat zal zijn wat de onderstaande schermafbeelding laat zien:
Wanneer u nu iets typt in het klassieke zoekvak van het Startmenu en op "Zoeken met alles" klikt, wordt de inhoud van het zoekvak doorgegeven aan een nieuw venster in Alles. Als u het label instelt op zoiets als "Zoeken met &Alles", en door op Alt+E te drukken, wordt het direct doorgegeven aan Alles. Het ampersand ('&') definieert de sneltoets. %1 wordt vervangen door de inhoud van het zoekvak. Als u %2 gebruikt, wordt deze vervangen door de url-stijl gecodeerde zoektekst.
Hier zijn een paar voorbeelden:
● Zoek met Agent Ransack: "C:\Program Files\Agent Ransack\AgentRansack.exe" -r -f "%1"
● Zoeken met alles: "C:\Program Files\Everything\Everything.exe" -zoek "%1"
● Zoek met Google: http://www.google.com/#q=%2
● Zoeken met Bing: http://www.bing.com/search? q=%2
● Zoek met Google en open direct het eerste zoekresultaat (alsof je op de knop "I'm Feeling Lucky" hebt gedrukt): http://www.google.com/search? btnI=I%27m+Gevoel+Geluk&q=%2
● Zoek Google Afbeeldingen rechtstreeks vanuit het Startmenu: http://images.google.com/images? q=%2&ie=UTF-8&oe=UTF-8&hl=nl
● Zoek Wikipedia rechtstreeks vanuit het Startmenu: http://en.wikipedia.org/w/index.php? title=Speciaal: Zoeken&zoeken=%2
● Zoek in Google Nieuws rechtstreeks vanuit het Startmenu: http://www.google.com/search? tbm=nws&q=%2
● Zoek alleen Engelse pagina's op Google: http://www.google.com/search? hl=nl&as_qdr=alle&q=%2&btnG=Zoeken&lr=lang_nl

Het is alsof je je verloren Internet Explorer-zoekvak bijna terug hebt. ;)
Merk op dat standaard, in de enkele kolom 'Klassieke stijl' van het Startmenu, het zoekvak niet gefocust is, zodat toetsenbordversnellers kunnen worden gebruikt. U moet op Tab drukken om u op het zoekvak te concentreren, hoewel dit kan worden gewijzigd via het tabblad "Zoekvak" in de instellingen van het menu Start. Wanneer de instelling "Normale toegang" is geselecteerd en de optie "Standaard geselecteerd" is aangevinkt, wordt het zoekvak gefocust wanneer u op de Win-toets drukt.
Nou als je de hele tl leest; dr artikel, ;) zul je je realiseren dat het Classic Shell Start Menu-zoekvak erg krachtig is en kan worden gebruikt om alles te vinden en te starten. Als je vragen hebt over zoeken, stel ze gerust.