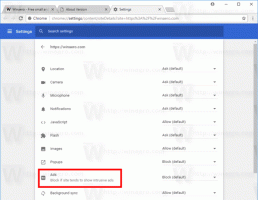Drive opnemen in een bibliotheek in Windows 10
Een schijf in een bibliotheek opnemen in Windows 10
Met Windows 7 heeft Microsoft Libraries geïntroduceerd: een geweldige functie van de Explorer-shell, dat stelt u in staat om meerdere mappen in één weergave te groeperen, zelfs als ze zich op verschillende volumes. Zoeken in bibliotheken gaat ook erg snel, omdat Windows alle locaties indexeert die in een bibliotheek zijn opgenomen. U kunt als volgt een schijf aan uw bibliotheek toevoegen.
Advertentie
Telkens wanneer we eraan denken om onze bestanden op één locatie te organiseren, maken we een map. Maar weet u wat we kunnen doen als we al onze belangrijke mappen op één plek willen verzamelen? Nou, je gaat gewoon door en maakt een bibliotheek.
U kunt bibliotheken in Windows 10 definiëren als een virtuele verzameling mappen die de werkervaring van de gebruikers kunnen verbeteren. Het wordt ook mogelijk om mappen op verschillende volumes te bekijken door ze in één paneel te groeperen.
Standaard wordt Windows 10 geleverd met de volgende bibliotheken:
- Documenten
- Muziek
- Afbeeldingen
- Videos
- Fotorol
- Opgeslagen afbeeldingen

Opmerking: als de map Bibliotheken niet zichtbaar is in uw Verkenner, raadpleegt u het artikel:
Bibliotheken inschakelen in het navigatievenster van Verkenner in Windows 10
De volgende bibliotheken zijn standaard vastgemaakt aan het navigatievenster:
- Documenten
- Muziek
- Afbeeldingen
- Videos

Kijk ook eens hoe bibliotheken boven deze pc te verplaatsen in Windows 10.
In het artikel van vandaag worden de stappen uitgelegd die u moet volgen om een schijf in een Windows 10-bibliotheek op te nemen.

Een schijf opnemen in een bibliotheek in Windows 10,
- Navigeer naar uw map Bibliotheken met Verkenner. Tip: Zelfs als je geen bibliotheken hebt in het navigatievenster aan de linkerkant, kun je op de Win + R-toetsen drukken en shell: bibliotheken in het vak Uitvoeren typen. Meer informatie over shell: commando's.

- Klik met de rechtermuisknop op een bibliotheek en selecteer Eigendommen in het contextmenu.
- Klik in het dialoogvenster 'Eigenschappen' op de Toevoegen knop.

- Navigeer naar de Deze pc-locatie.
- Dubbelklik op een schijf in de lijst om deze te openen.

- Klik op 'Map opnemen' om het geselecteerde station aan uw bibliotheek toe te voegen.
Je bent klaar!
Er is een alternatieve manier om een map aan een bibliotheek toe te voegen.
Voeg een schijf toe aan een bibliotheek met de optie Bibliotheek beheren
- Navigeer naar uw map Bibliotheken met Verkenner.
- Selecteer de gewenste bibliotheek.
- Schakel over naar de ‘Beheren’ tabblad onder ‘Bibliotheektools’ in het lint.
- Klik op de 'Bibliotheek beheren’ knop aan de linkerkant van het scherm.

- Klik in het volgende dialoogvenster op de 'Toevoegen' knop.

- Navigeer naar de Deze pc-locatie.
- Dubbelklik op een schijf in de lijst om deze te openen.

- Klik op 'Map opnemen' om het geselecteerde station aan uw bibliotheek toe te voegen.
Je bent klaar!
Opmerking: met Windows 10 kunnen maximaal 50 locaties aan een bibliotheek worden toegevoegd. U kunt een lokale schijf toevoegen aan een bibliotheek, een externe USB-schijf of een SD-kaart (vanaf Windows 8.1), een netwerklocatie (met Winaero-bibliothecaris maar het wordt niet geïndexeerd). U kunt geen mappen die zijn opgeslagen op NAS of op het netwerk aangesloten opslagapparaten opnemen in de bibliotheken. U kunt ook geen dvd-station toevoegen. Dit zijn beperkingen door het ontwerp.
Als je dit artikel nuttig vond, vergeet dan niet om je mening te delen in de reacties hieronder. Uw feedback is zeer welkom.
Gerelateerde artikelen:
- Herstel de standaardinstellingen van de bibliotheek in Windows 10
- Map verwijderen uit bibliotheek in Windows 10
- De naam van de bibliothekenmap wijzigen in Windows 10
- Wijzig bibliothekenmappictogram in Windows 10
- Add Beheer bibliotheekcontextmenu in Windows 10
- Voeg een map toe aan een bibliotheek in Windows 10
- Pictogrammen van standaardbibliotheken wijzigen in Windows 10
- Hoe mappen in een bibliotheek opnieuw te ordenen in Windows 10
- Het pictogram van een map in een bibliotheek wijzigen
- Bibliotheek toevoegen of verwijderen uit navigatiedeelvenster in Windows 10
- Standaard opslaglocatie instellen voor bibliotheek in Windows 10
- Wijzig pictogram toevoegen aan bibliotheekcontextmenu in Windows 10
- Bibliotheek optimaliseren voor toevoegen aan contextmenu in Windows 10
- Verwijder Opnemen in bibliotheekcontextmenu in Windows 10