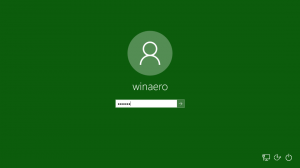Windows 11 build 25217 kan de taakbalk zoeken aan de linkerkant weergeven
Met Windows 11 build 25217, dat gisteren is uitgebracht voor Insiders in het Dev-kanaal, kun je de zoekpositie wijzigen en op de taakbalk kijken. Het kan het aan de linkerkant laten zien, waardoor het lijkt op wat we vroeger hadden in Windows 10. Zelfs de vertrouwde instellingen om het weer te geven als een pictogram, tekstvak of het te verbergen zijn terug.
Advertentie
De focusfunctie in Windows 11 build 25217 zijn Widgets. Voor hen stelt Microsoft ontwikkelaars in staat om aangepaste mini-apps te bouwen, te sideloaden en te testen in het Widget-venster (Win + W). Daar zijn tools en online handleidingen voor, evenals bijgewerkte inbox-apps en -frameworks.
De nieuwe zoekfuncties zijn een experimentele wijziging die verborgen blijft in build 25217. Er is nergens een teken van zijn aanwezigheid, tenzij je sleutelt aan de beroemde ViveTool-app.
Eigenlijk werkt Microsoft al vrij lang aan een nieuwe zoek-UI voor de taakbalk. Dus in een aantal eerdere builds die we hebben gezien
verschillende nieuwe ontwerpen, inclusief opties om een tekstvak te hebben in plaats van een zoekknop in de taakbalk.Bovendien zijn sommige wijzigingen teruggebracht naar de originele Windows 11 (21H2), opnieuw als een verborgen experimentele gebruikersinterface.
Met Windows 11 build 25217 is het zoeken op de taakbalk een nieuwe iteratie ingegaan en kan het in de linkerhoek van de taakbalk verschijnen. Het brengt ook een nieuwe optie met zich mee Instellingen > Personalisatie > Taakbalk > Taakbalkitems > Zoeken dat bepaalt hoe het eruit moet zien, als een knop, tekstvak of verborgen blijven. Dit zijn de stappen die u moet uitvoeren om het te activeren.
Schakel de zoekinstellingen voor de taakbalk in Windows 11 in
- Allereerst, ViveTool downloaden van de officiële website.
- Pak de app uit naar de c:\vivetool map.
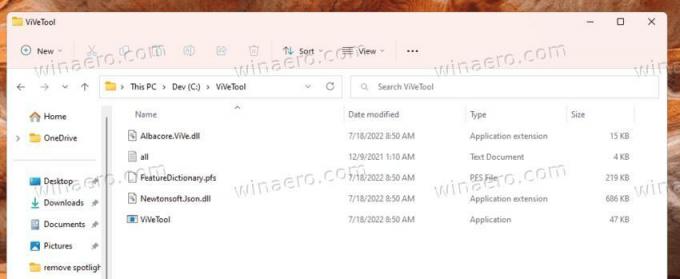
- Klik nu met de rechtermuisknop op het Begin knop in de taakbalk en selecteer Terminal (Admin) om het te openen verhoogd.

- Schakel over naar de PowerShell of Opdrachtprompt profiel uit het pijl-omlaagmenu.
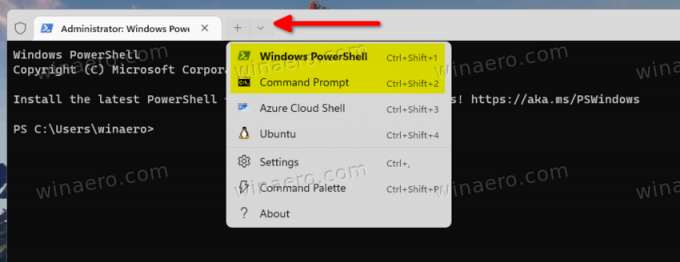
- Typ ten slotte de volgende opdracht:
c:\vivetool\vivetool /enable /id: 40887771, en raak Binnenkomen.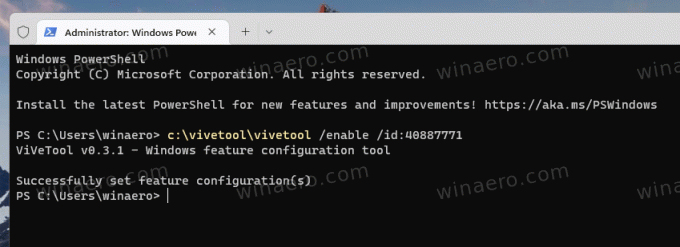
- Herstart de computer.
Je hebt nu een nieuwe zoekoptie in Instellingen. Open de app Instellingen (Winnen + I), en navigeer naar Personalisatie > Taakbalk > Taakbalkitems > Zoeken. Daar kunt u de zoekopdracht op de taakbalk instellen op een pictogram, invoerveld of verbergen. De zoekknop/het tekstvak verschijnt direct na de widgets-knop in de linkerhoek van de taakbalk.
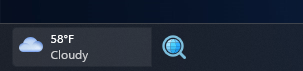
De opdracht ongedaan maken is c:\vivetool\vivetool /disable /id: 40887771, die je opnieuw moet uitvoeren in een verhoogde Terminal.
via @PhantomOfEarh
Als je dit artikel leuk vindt, deel het dan via de knoppen hieronder. Het zal niet veel van je vergen, maar het zal ons helpen groeien. Bedankt voor uw steun!
Advertentie