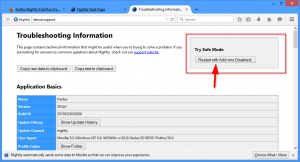Repareer kapotte pictogrammen (reset pictogramcache) in Windows 10 zonder opnieuw op te starten
Als pictogrammen in uw Windows 10 bestandsverkenner er vreemd of kapot uitzien, is uw pictogramcache mogelijk beschadigd. Dit probleem komt veel voor bij alle Windows-versies. In dit artikel zullen we zien hoe u kapotte pictogrammen kunt repareren en de pictogramcache kunt resetten zonder opnieuw op te starten in Windows 10.
Advertentie
Hier is wat meer informatie waarom pictogrammen kapot gaan.
Om pictogrammen sneller weer te geven, slaat Windows ze op in een bestand. Dit speciale bestand bevat pictogrammen voor veel apps en bestandstypen, zodat Verkenner de pictogrammen voor bekende bestandsextensies en apps niet hoeft uit te pakken. Hierdoor kan File Explorer sneller werken, maar het heeft een vervelende bijwerking. Als de cache ooit beschadigd raakt of als Explorer de pictogramcache niet regelmatig genoeg ververst, geeft Windows verkeerde pictogrammen weer. Sommige bestanden in Verkenner en het bureaublad kunnen de juiste pictogrammen niet meer weergeven of een leeg pictogram "onbekend bestandstype" krijgen. Sommige sneltoetsen kunnen de verkeerde pictogrammen weergeven. Om dit op te lossen, moet u de pictogramcache opnieuw instellen.
In onze vorig artikel, hebben we besproken hoe u de pictogramcache kunt resetten met behulp van een hulpprogramma van derden of met een herstart van Explorer. Hier is een betere manier om tijd te besparen en de pictogramcache onmiddellijk opnieuw in te stellen.
Hier ziet u hoe de gebroken pictogramcache er in actie uitziet. Voor mijn Firefox Nightly-browser toont Windows 10 een leeg pictogram: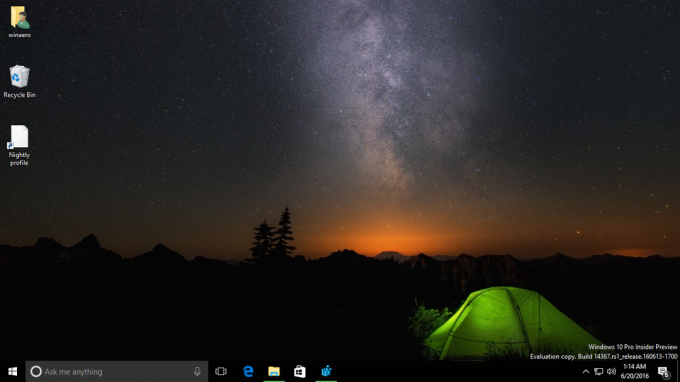
Ga als volgt te werk om het te repareren:
- druk op Winnen + R sneltoetsen samen op het toetsenbord om het dialoogvenster Uitvoeren te openen.
- Typ het volgende in het vak Uitvoeren:
ie4uiit -show

- Dit zal de gebroken pictogramcache repareren en pictogrammen onmiddellijk repareren:

Winaero Tweaker gebruiken
U kunt een optie van Winaero Tweaker gebruiken die speciaal is ontworpen om de cache van het shell-pictogram te vernieuwen.
- Downloaden Winaero Tweaker.
- Voer het uit en ga naar Tools\Reset Icon Cache:

- Elke keer dat u de pictogramcache wilt vernieuwen, klikt u op de knop "Reset Icon Cache".
De volgende video toont deze truc in actie:
Tip: dat kan abonneer je op Winaero op YouTube.