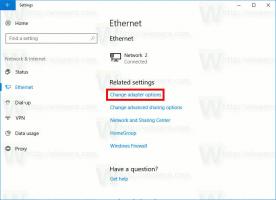De nieuwe bestandsverkenner inschakelen in Windows 11 Build 25276 en hoger
We hebben onlangs besproken dat Microsoft werkt aan een enorme update voor de ingebouwde File Explorer-app. Het bevat een nieuw linkerdeelvenster, een nieuwe startpagina met extra details voor recent gebruikte bestanden. Ten slotte krijgt het verschillende nieuwe panelen, zoals 'Activiteiten', 'Gesprekken', 'Gedeelde status' en 'Inzichten'. Dit laatste kan nu worden ingeschakeld. De informatie over nieuwe functies is ontdekt in build 25276. Het bevat een bijgewerkt Details paneel met de volgende nu werkende secties: "Inzichten", "Activiteiten", "Eigenschappen", "Gerelateerde bestanden", "Gerelateerde gesprekken" en "Status delen".
De "Activiteiten" sectie zal informatie weergeven over de laatste wijzigingen die in het geselecteerde bestand zijn aangebracht. De "Verwante gesprekken" sectie laat u weten van welke e-mails of berichten het bestand deel uitmaakte. Het is interessant om te zien hoe de "Gerelateerde bestanden" sectie geeft andere bestanden weer die aan de huidige zijn gekoppeld. Bijv. het kan andere bestanden tonen die voor hetzelfde project zijn gedeeld of aan dezelfde e-mail zijn toegevoegd.
Het nieuwe detailvenster is standaard verborgen, maar u kunt het inschakelen met ViveTool.
Voordat u verder gaat, moet u er rekening mee houden dat het werk in uitvoering is. De implementatie is rauw en buggy. Reset de functie met behulp van de opdracht ongedaan maken, anders loopt u vast in File Explorer-crashes. De opdracht ongedaan maken wordt hieronder weergegeven.
Hier is hoe.
Schakel nieuwe bestandsverkenner in met inzichten, activiteiten en andere deelvensters
- Begin met het downloaden van ViveTool van GitHub,
- Pak voor uw gemak de app uit naar het c:\vivetool map.
- Druk nu op Win + X of klik met de rechtermuisknop op het Begin knop en selecteer Terminal (beheerder).
- Om de nieuwe deelvensters in Verkenner in te schakelen, typt u de volgende opdracht in Terminal en drukt u op Binnenkomen:
c:\vivetool\vivetool /enable /id: 38613007. - Start nu uw Windows 11-pc opnieuw op.
Je bent klaar!
Het is gemakkelijk om de wijzigingen ongedaan te maken door de opdracht ongedaan maken uit te voeren. Vervangen /enable met /disable en uitgeven, d.w.z.
c:\vivetool\vivetool /disable /id: 38613007
Vergeet niet om het uit te voeren in de Terminal geopend als Administrator.
Dankzij FantoomOceaan3 voor het delen van hun bevindingen. Ze merkten ook op dat als de bovenstaande procedure voor u is mislukt, u moet proberen de Insights-functies in te schakelen in een Windows Sandbox exemplaar van het besturingssysteem.
Als je dit artikel leuk vindt, deel het dan via de knoppen hieronder. Het zal niet veel van je vergen, maar het zal ons helpen groeien. Bedankt voor uw steun!