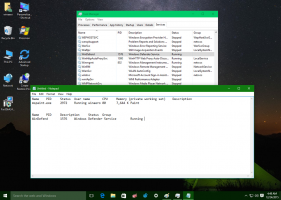Reset netwerkgegevensgebruik in Windows 10
Hoe u het gebruik van netwerkgegevens kunt resetten in Windows 10
Windows 10 kan het gebruik van netwerkgegevens verzamelen en weergeven. Het besturingssysteem kan de hoeveelheid netwerkgegevens weergeven die de afgelopen 30 dagen door Windows, Windows Update, Store en andere apps is verbruikt. In dit artikel laten we zien hoe u deze informatie op verschillende manieren kunt bekijken en resetten.
Advertentie
Om het gebruik van netwerkgegevens te zien, wordt Windows 10 geleverd met een speciale pagina in de app Instellingen. Het is te vinden onder Instellingen > Netwerk en internet > Gegevensgebruik.
 Aan de rechterkant ziet u het dataverbruik gerangschikt naar het type netwerkverbinding: Wi-Fi, Ethernet enz. Klik op "Bekijk gebruiksdetails" om het dataverbruik per app te zien. Het ziet er als volgt uit:
Aan de rechterkant ziet u het dataverbruik gerangschikt naar het type netwerkverbinding: Wi-Fi, Ethernet enz. Klik op "Bekijk gebruiksdetails" om het dataverbruik per app te zien. Het ziet er als volgt uit:
Opmerking: er zijn een aantal andere manieren om het netwerkgebruik in Windows 10 bij te houden. Raadpleeg het volgende artikel: Netwerkgebruik in Windows 10 volgen zonder tools van derden
Volg de onderstaande instructies als u uw netwerkgegevensgebruik opnieuw moet instellen.
Gegevensgebruiksstatistieken opnieuw instellen in Windows 10,
- Open Instellingen.
- Navigeren naar Netwerk en internet > Gegevensgebruik.
- Klik aan de rechterkant op de link Gebruik per app bekijken.
 Opmerking: vanaf Windows 10 build 18956 moet u klikken op de Toestand pictogram aan de linkerkant, en dan Klik op de Data gebruik knop voor het gewenste netwerk aan de rechterkant.
Opmerking: vanaf Windows 10 build 18956 moet u klikken op de Toestand pictogram aan de linkerkant, en dan Klik op de Data gebruik knop voor het gewenste netwerk aan de rechterkant.
- Selecteer op de volgende pagina het netwerk waarvoor u het gegevensgebruik opnieuw wilt instellen in de vervolgkeuzelijst Toon gebruik van.
- Klik op de Gebruiksstatistieken resetten knop.

- Bevestig de bewerking en u bent klaar.

De statistieken van het datagebruik zijn nu gereset voor het geselecteerde netwerk. Herhaal indien nodig bovenstaande stappen voor de andere netwerken.
Als alternatief kunt u speciale opdrachten gebruiken om de gebruiksstatistieken van netwerkgegevens voor alle netwerken tegelijk opnieuw in te stellen. Hier is hoe.
Reset alle gebruiksstatistieken van netwerkgegevens tegelijk in de opdrachtprompt
- Open een nieuwe opdrachtprompt als beheerder.
- Typ de volgende opdracht:
netto stop dps. Druk op de Enter-toets. - Voer nu het volgende commando uit:
del /F /S /Q /A "%windir%\System32\sru\*". - Voer ten slotte de opdracht uit
netto start dps.
Je bent klaar. Hiermee worden alle statistieken voor gegevensgebruik voor alle netwerken in Windows 10 opnieuw ingesteld.
Ten slotte kunt u alle gegevens over het gebruik van netwerkgegevens handmatig verwijderen zonder de opdrachtprompt te gebruiken.
Handmatig alle gebruiksstatistieken van netwerkgegevens resetten in Windows 10
Opmerking: u moet ofwel alle netwerkadapters tijdelijk uitschakelen of Windows 10 opnieuw opstarten in de veilige modus.
- Windows 10 starten in Veilige modus.
- OF
-
Open instellingen > Netwerk & Internet > Ethernet (of Wi-Fi), en klik op de link "Adaptereigenschappen wijzigen" aan de rechterkant.

- De map Netwerkverbindingen verschijnt op het scherm. Klik daar met de rechtermuisknop op elke adapter en selecteer "Uitschakelen" in het contextmenu.

- Open nu de app Bestandsverkenner en navigeer naar de volgende map:
C:\Windows\System32\sru

- Verwijder alle bestanden en mappen in de map "sru".

- Sluit de veilige modus af of schakel netwerkadapters in die u eerder hebt uitgeschakeld.
U reset gewoon uw netwerkgegevensgebruik. Voordat:
Na:
Je bent klaar!
U kunt uw tijd besparen en Winaero Tweaker gebruiken. Onder Netwerk\Gegevensgebruik resetten, kunt u het netwerkgegevensgebruik met één klik resetten in Windows 10. Van daaruit kunt u ook de juiste instellingenpagina openen om de huidige statistieken te bekijken en door de map bladeren met Verkenner.

Je kunt de app hier downloaden:
Winaero Tweaker downloaden
Dat is het.