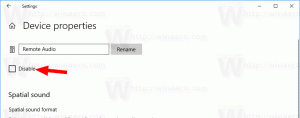Hoe startmenu-badges in te schakelen in Windows 11 Build 25227
Met de onlangs uitgebrachte Build 25227 heeft Microsoft een nieuwe mysterieuze functie voor Windows 11 aangekondigd - Startmenu-badges. Volgens Microsoft zullen ze de gebruiker eraan herinneren om deze of gene belangrijke actie te doen. Er zal een klein oranje stip-overlay-pictogram boven het gebruikersprofiel staan, en een extra item (s) in het menu.
Advertentie
Op typisch moderne wijze heeft Microsoft deze nieuwe functie beschikbaar gemaakt voor een kleine selecte groep Insiders. Er is dus een kleine kans dat je het hebt na het installeren van Windows 11 Build 25227.
Gelukkig hebben enthousiastelingen ontdekt hoe ze deze nieuwe functie kunnen inschakelen. Dit kan met behulp van de open-source ViveTool-app. Hier is een screenshot van hoe het er in actie uit kan zien:

Als u geïnteresseerd bent om het eens te proberen, doet u het volgende om de functie Startmenu-badges in te schakelen.
Schakel Start Menu-badges in Windows 11 in
- Download VivetTool van de projectpaginaop GitHub.
- Pak het gedownloade archief uit in de map c:\vivetool, zodat u het pad c:\vivetool\vivetool.exe hebt.

- Klik nu met de rechtermuisknop op het pictogram Start op de taakbalk (of druk op Winnen + X), en selecteer Terminal (beheerder).

- Voer ten slotte de volgende opdracht in een PowerShell- of opdrachtprompt-tabblad in en druk op Binnenkomen:
c:\vivetool\vivetool /enable /id: 36435151.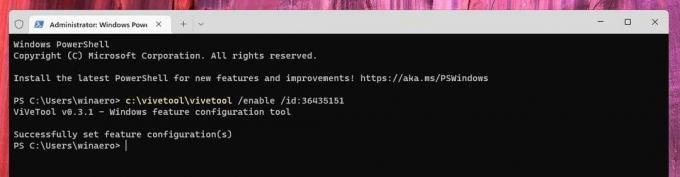
- Start het besturingssysteem opnieuw op om de wijziging toe te passen.
Je bent klaar.
Zodra Windows 11 een reden heeft om uw aandacht te vestigen op een onderhoudstaak, ziet u de oranje stip boven uw profielpictogram en extra acties in het profielmenu.
Houd er echter rekening mee dat er geen manier is om dit nieuwe gedrag handmatig te activeren. Nadat je de functie met ViveTool hebt ingeschakeld, zie je de badge niet meteen als het besturingssysteem je nergens aan kan herinneren.
Ten slotte is de opdracht ongedaan maken voor de functie
c:\vivetool\vivetool /disable /id: 36435151
Vergeet niet om het als beheerder uit te voeren en het besturingssysteem opnieuw op te starten om de wijziging toe te passen.
via PhantomOfAarde
Als je dit artikel leuk vindt, deel het dan via de knoppen hieronder. Het zal niet veel van je vergen, maar het zal ons helpen groeien. Bedankt voor uw steun!
Advertentie