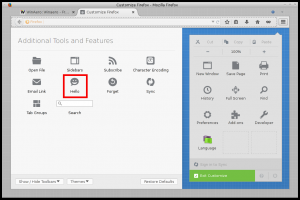Geluidsuitvoerapparaat in- of uitschakelen in Windows 10
Een geluidsuitvoerapparaat in- of uitschakelen in Windows 10
In Windows 10 kan de gebruiker het standaard geluidsuitvoerapparaat specificeren. Dit kunnen luidsprekers, een Bluetooth-apparaat, hoofdtelefoon of ander audioapparaat zijn dat op uw pc is aangesloten of in uw apparaat is ingebouwd. Vandaag zullen we zien hoe u een geluidsapparaat in Windows 10 kunt uitschakelen of inschakelen.
Advertentie

Let op: In een aantal situaties kan het volumepictogram verborgen zijn in de taakbalk. Zelfs als u alle stuurprogramma's hebt geïnstalleerd, blijft het pictogram mogelijk ontoegankelijk. Als u last heeft van dit probleem, raadpleegt u het volgende bericht:
Oplossing: het volumepictogram ontbreekt in de taakbalk van Windows 10
Tip: Het is nog steeds mogelijk om de goede oude "klassieke" geluidsvolumeregeling te herstellen.

Raadpleeg het volgende artikel:
Hoe de oude volumeregeling in Windows 10 in te schakelen?
Het standaardapparaat voor geluidsinvoer is het apparaat dat het besturingssysteem gebruikt om geluiden op te nemen of te horen. Als u meerdere audioapparaten op uw pc of laptop heeft aangesloten, zoals microfoons, een webcamera met ingebouwde microfoon, een Bluetooth-headset, wilt u er misschien een of enkele uitschakelen. Dit kan worden gedaan met Instellingen, Apparaatbeheer, met behulp van het klassieke Configuratiescherm of met een registeraanpassing. Laten we deze methoden eens bekijken.
Een geluidsuitvoerapparaat uitschakelen in Windows 10,
- Open de Instellingen-app.
- Ga naar Systeem > Geluid.
- Selecteer aan de rechterkant het geluidsuitvoerapparaat onder Uitgang:.

- Klik op de Apparaateigenschappen koppeling.

- Controleer op de volgende pagina de Uitzetten om het apparaat uit te schakelen. Het is standaard uitgeschakeld.

- Schakel het vinkje uit Uitzetten om het apparaat opnieuw in te schakelen.
Je bent klaar.
Er is ook een extra pagina in Instellingen die u kunt gebruiken om geluidsapparaten uit te schakelen. Het heet Beheer geluidsapparaten.
Schakel een geluidsuitvoerapparaat uit met de pagina Geluidsapparaten beheren
- Open de Instellingen-app.
- Ga naar Systeem > Geluid.
- Klik aan de rechterkant op de link Beheer geluidsapparaten onder Uitgang:.

- Selecteer op de volgende pagina uw geluidsuitvoerapparaat in de lijst in Uitvoerapparaten.

- Klik op de Uitzetten om het geselecteerde apparaat uit te schakelen.
- Klik op de Inschakelen om het uitgeschakelde apparaat in te schakelen.
Je bent klaar.
Naast de app Instellingen kunt u de goede oude app Apparaatbeheer gebruiken om apparaten in of uit te schakelen, inclusief de geluidsapparaten die op uw computer zijn geïnstalleerd.
Geluidsuitvoerapparaat uitschakelen in Apparaatbeheer
- druk op Winnen + x toetsen samen op het toetsenbord en klik op Apparaat beheerder.

Tip: dat kan pas het Win + X-menu van Windows 10 aan.
- Zoek uw apparaat in de apparaatstructuur onder Audio-ingangen en -uitgangen.
- Klik met de rechtermuisknop op het apparaat en selecteer Uitzetten uit het contextmenu om het uit te schakelen.

- Om het uitgeschakelde apparaat in te schakelen, klikt u er met de rechtermuisknop op en selecteert u Inschakelen vanuit het contextmenu.
- Bevestig de bewerking als daarom wordt gevraagd.
Je bent klaar.
De klassieke applet 'Geluid' van het Configuratiescherm kan ook worden gebruikt om een geluidsuitvoerapparaat in of uit te schakelen.
Een geluidsuitvoerapparaat uitschakelen via het Configuratiescherm
- Open de klassieker Controlepaneel app.
- Navigeren naar Configuratiescherm\Hardware en geluid\Geluid.

- Selecteer op het tabblad Afspelen het apparaat dat u wilt uitschakelen.
- Klik er met de rechtermuisknop op en selecteer Uitzetten vanuit het contextmenu. Hierdoor wordt het geluidsuitvoerapparaat uitgeschakeld.

Je bent klaar.
Een uitgeschakeld geluidsuitvoerapparaat inschakelen:, doe het volgende.
- Zorg ervoor dat de uitgeschakelde apparaten in de lijst staan: Klik met de rechtermuisknop op een willekeurig apparaat en kijk of u de Uitgeschakelde apparaten weergeven invoer gecontroleerd. Zo niet, klik erop.

- Klik nu met de rechtermuisknop op een uitgeschakeld apparaat in de lijst.
- Selecteer Inschakelen vanuit het contextmenu.
- Hiermee wordt het uitgeschakelde apparaat ingeschakeld.
Je bent klaar!
Tip: om tijd te besparen, kunt u het klassieke dialoogvenster Geluid openen met de volgende opdracht:
rundll32.exe shell32.dll, Control_RunDLL mmsys.cpl,, 1
Raadpleeg het volgende artikel:
Windows 10 Rundll32-opdrachten - de volledige lijst
Ten slotte kunt u een geluidsuitvoerapparaat in het register in- of uitschakelen. Hier is hoe.
Een geluidsuitvoerapparaat uitschakelen in het register
- Open de Register-editor-app.
- Ga naar de volgende registersleutel.
HKEY_LOCAL_MACHINE\SOFTWARE\Microsoft\Windows\CurrentVersion\MMDevices\Audio\Render
Zie hoe u naar een registersleutel gaat met één klik.
- Vouw in het linkerdeelvenster de. uit Veroorzaken sleutel en open de Eigendommen subsleutel van elk GUID totdat u het apparaat vindt dat u wilt uitschakelen.

- Aan de rechterkant van de juiste GUID-sleutel, wijzig of maak een nieuwe 32-bits DWORD-waarde Apparaatstatus.

Let op: ook als je met 64-bits Windows u moet nog steeds een 32-bits DWORD-waarde maken. - Stel de waardegegevens in op 1 om het apparaat in te schakelen.
- Een waarde van 100.00001 zal het uitschakelen.
Dat is het!
Interessante artikelen:
- Wijzig het standaard geluidsinvoerapparaat in Windows 10
- Naam van audioapparaat wijzigen in Windows 10
- Stel audio-uitvoerapparaat in voor apps afzonderlijk in Windows 10
- App-geluid afzonderlijk aanpassen in Windows 10
- Het standaard audioapparaat wijzigen in Windows 10
- Klassieke geluidsopties openen in Windows 10
- Ruimtelijk geluid inschakelen in Windows 10