Fix de Ja-knop ontbreekt in Gebruikersaccountbeheer op Windows 11
Vandaag laten we u zien wat u moet doen als de knop Ja ontbreekt op het scherm Gebruikersaccountbeheer in Windows 11. Gebruikersaccountbeheer (eenvoudigweg UAC) is een ingebouwd beveiligingssysteem in Windows 11 dat ongeautoriseerde software- en hardwarewijzigingen op uw computer voorkomt. Gebruikersaccountbeheer vraagt om goedkeuring door de beheerder wanneer de gebruiker of een app een programma probeert te installeren, wijzigen of verwijderen, instellingen probeert te wijzigen, bedrijfskritieke bestanden probeert te verwijderen, enz.
Advertentie
Microsoft introduceerde Gebruikersaccountbeheer in Windows Vista, en het was één grote vervelende puinhoop. Gelukkig is UAC tegenwoordig minder opdringerig. Microsoft stelt gebruikers in staat om deze functie aan te passen om een perfecte balans te vinden tussen veiligheid en gemak.
Ondanks dat het minder vervelend is in moderne versies van Windows, kan Gebruikersaccountbeheer de gebruiker nog steeds voor een raadsel stellen met onverwacht gedrag. Zelfs gebruikers met beheerdersrechten kunnen een situatie tegenkomen waarin de knop Ja niet beschikbaar is op het UAC-scherm. In dit artikel wordt uitgelegd hoe u dit probleem kunt oplossen.
👉De knop "Ja" ontbreekt als uw huidige gebruikersaccount niet is opgenomen in de aangemaakte groep "Beheerders", en er geen actieve gebruikersaccounts meer zijn met beheerdersrechten.

Om de ontbrekende te herstellen Ja knop in UAC, moet u Windows 11 opstarten in de veilige modus en uw gebruikersaccount toevoegen aan de ingebouwde groep Administrators met behulp van de verhoogde opdrachtprompt. Hier is hoe je dat doet.
Herstel ontbrekende Ja-knop in Gebruikersaccountbeheer op Windows 11
- Start om te beginnen uw computer opnieuw op in de veilige modus. Als Windows 11 nieuw voor u is, volgt hier een beschrijving van: hoe Windows 11 op te starten in de veilige modus.
- Druk in Veilige modus op Winnen + R en typ cmd.exe in het vak Uitvoeren. druk op Ctrl + Verschuiving + Binnenkomen om de opdrachtprompt te openen als Beheerder.

- Wanneer u om een wachtwoord wordt gevraagd, klikt u eenvoudig op Ja, aangezien er geen standaardwachtwoord is voor het ingebouwde beheerdersaccount. Dit ingebouwde account is normaal gesproken gehandicapt (verborgen), maar is actief in veilige modus.

- Voer nu de volgende opdracht in de opdrachtprompt in:
net localgroup-beheerders. Vergeet niet te vervangen met de juiste naam van uw profiel. Bijvoorbeeld,/add net localgroup Beheerders winaero /add.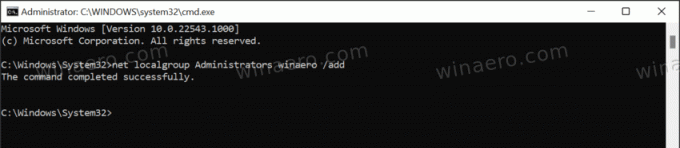
- Nutsvoorzieningen, herstart Windows 11 en meld u aan met uw gebruikersaccount via de bovenstaande opdracht. De Ja knop is nu beschikbaar op het UAC-scherm.
Dat is het.

