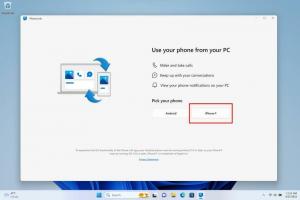Windows 10 Afbeeldingswachtwoord
Met Windows 10 kunt u een afbeeldingswachtwoord configureren. Het is een extra beveiligingsbescherming voor uw gebruikersaccount. Het idee achter deze functie is om met de muisaanwijzer of je vinger (als je een touchscreen hebt) een patroon over een afbeelding op het inlogscherm te laten zien of te laten zien. Laten we eens kijken hoe u Picture Password in Windows 10 kunt instellen.
Advertentie

Om het afbeeldingswachtwoord in Windows 10 te configureren, moet u een afbeelding kiezen en drie gebaren specificeren, die voldoende van elkaar moeten verschillen. U kunt de muisaanwijzer of het aanraakscherm gebruiken om op de afbeelding te tekenen. Het patroon kan verschillende vormen bevatten, zoals lijnen, stippen, cirkels enzovoort.
Voordat u verder gaat, moet u een wachtwoord instellen voor uw gebruikersaccount. Als u een Microsoft-account gebruikt, heeft u al een wachtwoord. Dit is een beperking van het Microsoft-account. Het kan niet worden gebruikt zonder een wachtwoord. In het geval van een lokaal account kan het wachtwoord leeg zijn. Als u de functie Afbeeldingswachtwoord wilt gebruiken voor een account zonder wachtwoordbeveiliging, moet u eerst een wachtwoord instellen.
Afbeeldingswachtwoord instellen in Windows 10, moet u het volgende doen.
- Open instellingen.
- Ga naar Accounts -> Aanmeldingsopties.

- Ga aan de rechterkant naar het gedeelte Afbeeldingswachtwoord en klik op de knop Toevoegen.

- U wordt gevraagd uw huidige wachtwoord in te voeren.

- Nadat u het wachtwoord hebt ingevoerd, kunt u een zelfstudie bekijken die bij de standaardafbeelding wordt geleverd. De standaardafbeelding kan ook worden gebruikt om een nieuw afbeeldingswachtwoord aan te maken. U kunt uw eigen afbeelding laden met de knop Kies afbeelding in het linkerdeelvenster.


- U kunt de positie van de afbeelding die u hebt geladen aanpassen door deze naar een nieuwe locatie te slepen.
Klik vervolgens op de knop Gebruik deze afbeelding aan de linkerkant.
- Het linkerdeelvenster toont een kleine tutorial over het tekenen van gebaren. Teken het eerste gebaar op de afbeelding die u hebt geladen.
- Herhaal deze stap voor het tweede en derde gebaar. Als u een fout maakt, klikt u op de knop Opnieuw beginnen aan de linkerkant.

- Zodra u alle gebaren hebt voltooid, wordt u gevraagd ze te herhalen. Herhaal de gebaren die u hebt opgegeven om ze te bevestigen en u bent klaar.

- Klik op de knop Voltooien om de pagina Afbeeldingswachtwoord te sluiten en uw afbeeldingswachtwoord toe te voegen aan de aanmeldingsopties.


Meld u nu af bij uw Windows 10-sessie en probeer uw nieuwe afbeeldingswachtwoord te gebruiken. Het inlogscherm ziet er als volgt uit:
U kunt nog steeds een alternatieve aanmeldingsoptie gebruiken, zoals Wachtwoord, Vingerafdruk of PIN. Klik op de link 'Aanmeldopties' om ertussen te schakelen:
Opmerking: de functie voor het wachtwoord voor afbeeldingen is niet beschikbaar wanneer uw computer lid is van een domein of als Windows is gestart in Veilige modus.
Afbeeldingswachtwoord wijzigen of verwijderen in Windows 10, open de pagina Instellingen Accounts -> Aanmeldingsopties.
Klik daar op de juiste knop onder de knop Afbeeldingswachtwoord om deze te verwijderen en u bent klaar.
Dat is het.