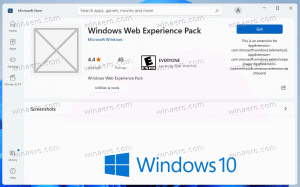Windows 8.1 Archief
Windows Search is een van de echt geweldige functies van Windows. Ik kan me niet voorstellen hoe mijn productiviteit zou worden beïnvloed als Windows Search niet beschikbaar was. Hoewel zoeken verschillende gedragingen heeft, afhankelijk van het startscherm, de verkenner of het startmenu (in Windows 7), is het nuttigste onderdeel van zoeken voor mij het starten van geïnstalleerde apps en het Configuratiescherm artikelen. Vandaag ga ik een eenvoudige truc met je delen waarmee je het zoeken in Windows 8.1 kunt versnellen en je productiviteit kunt verhogen.
Quick Launch was een speciale, handige werkbalk op de taakbalk bij de Start-knop. Het was er al sinds het Windows 9x-tijdperk. Met de release van Windows 7 heeft Microsoft de nadruk gelegd op de werkbalk Snel starten ten gunste van vastzetten. Quick Launch wordt echter niet volledig verwijderd uit Windows 8.1, Windows 8 en Windows 7. Het is voor een beginnende gebruiker niet duidelijk hoe Quick Launch moet worden ingeschakeld, omdat het veel stappen omvat en niet kan worden geautomatiseerd.
Ik kreeg een aantal e-mails van Winaero-lezers over het inschakelen van Quick Launch in Windows 8, omdat ze de voorkeur geven aan het compacte formaat. Zelfs met de moderne taakbalk beschouwen veel gebruikers de werkbalk Snel starten nog steeds als nuttig. Zelfs als u vastgezette pictogrammen instelt op een klein formaat, staan ze bijvoorbeeld nog steeds te ver uit elkaar. Een ander probleem is dat de taakbalk actieve programma's combineert met niet-actieve programma's, terwijl als u de werkbalk Snel starten gebruikt, actieve programma's altijd rechts ervan verschijnen.
Quick Launch heeft een meer aanpasbaar uiterlijk; je kunt er gemakkelijk elke snelkoppeling of map plaatsen zonder tools zoals Winaero Taskbar Pinner of Pin to 8 te gebruiken. U kunt hun pictogrammen wijzigen, meerdere rijen pictogrammen hebben als u de taakbalk groter maakt en algemene ruimte op de taakbalk besparen. In deze zelfstudie bekijken we hoe u Snel starten in Windows 8.1 kunt inschakelen.
Windows 8 heeft extreme UI-wijzigingen voor het beheer van draadloze netwerken. De goede oude gebruikersinterface van Windows 7 is verwijderd en nu biedt Windows 8 u een aanraakvriendelijk netwerkvenster om verbinding te maken met een draadloos netwerk, en biedt geen GUI om de opgeslagen netwerkprofielen te verwijderen.
Laten we eens kijken hoe we Windows 8 het opgeslagen netwerkprofiel kunnen laten vergeten.
Toegewezen toegang is een functie van het gloednieuwe Windows 8.1 dat een Kiosk-modus implementeert voor het geselecteerde gebruikersaccount. Als u een dergelijke kiosk voor het opgegeven gebruikersaccount op uw pc wilt maken. Die gebruiker zal worden gedwongen om te communiceren met een enkele moderne app op volledig scherm zonder het risico te lopen het systeem in gevaar te brengen. Als u heel vaak de instellingen van de kioskmodus moet openen, kunt u met één klik een snelkoppeling maken om de instellingen voor Toegewezen toegang in Windows 8.1 te openen. Laten we eens kijken hoe het kan.
Bestandssnelkoppelingen zijn in Windows sinds Windows 95. Voor het geval u niet weet wat snelkoppelingen zijn, ze zijn slechts een koppeling naar een ander bestand of map op het bestandssysteem van uw harde schijf of naar een systeemobject. Het object waarnaar ze linken, wordt het doel genoemd. Snelkoppelingsbestanden hebben de extensie .LNK maar het wordt altijd verborgen door de Explorer-shell met behulp van de 'NeverShowExt' registerwaarde. Snelkoppelingsbestanden kunnen overal worden geplaatst - op uw bureaublad of vastgemaakt aan uw taakbalk of Snel starten, maar de meeste snelkoppelingen bevinden zich in de map Startmenu. Vandaag zullen we zien hoe we de weergave van meer details over deze snelkoppelingen die de Explorer-shell verbergt, kunnen inschakelen.
De updategeschiedenis maakt deel uit van het moderne configuratiescherm waarmee u de updates kunt zien die zijn gedownload en toegepast op uw huidige Windows 8.1-installatie. Als u automatische updates hebt ingeschakeld, downloadt Windows 8.1 regelmatig nieuwe patches en fixes van Microsoft-servers.
Als u snel toegang wilt hebben tot de updategeschiedenis, kunt u een snelkoppeling maken om deze met één klik rechtstreeks te openen in Windows 8.1 en hoger. Volg gewoon deze eenvoudige instructies.
Er zijn een aantal manieren in Windows om bestanden te verbergen. In de middeleeuwen van MS DOS was er het 'attrib'-commando, dat het 'verborgen' attribuut kon instellen of verwijderen (samen met verschillende andere). In alle moderne Windows-versies is het 'attrib'-commando nog steeds beschikbaar. U kunt het gebruiken vanaf de opdrachtprompt. Microsoft bewaart het voor:
- achterwaartse compatibiliteit;
- scriptattributen met batchbestanden;
- historisch doel.
Die consoleopdracht is echter niet de enige manier om bestanden en mappen te verbergen. Windows Verkenner heeft een vergelijkbare checkbox-optie in de eigenschappen van een bestand. Zelfs in Verkenner van Windows 8.1 is het nog steeds beschikbaar:
Met Windows Update-instellingen kunt u de frequentie van updates configureren. Met behulp van deze instellingen kunt u aangeven of u aanbevolen updates wilt ontvangen of niet; ook kunt u updates inschakelen voor andere MS-producten die op uw pc zijn geïnstalleerd.
In Windows 8.1 zijn Windows Update-instellingen opgenomen in het moderne configuratiescherm, dat aanraakvriendelijk is. Het is opgenomen in de toepassing PC-instellingen. Vandaag ga ik een manier delen om een snelkoppeling te maken om Windows Update-instellingen in Windows 8.1 te openen.
Zoals u wellicht weet, heeft Windows Vista enkele belangrijke wijzigingen aangebracht in het beveiligingsmodel van Windows, waaronder Gebruikersaccountbeheer. Wat UAC doet, is het concept introduceren van apps met de minste privileges - alleen voldoende rechten die apps nodig hebben om te draaien, zouden moeten zijn die aan hen zijn verleend en geen volledige beheerdersrechten, want als malware of slechte apps als beheerder worden uitgevoerd, kunnen ze vrijwel geen schade aan uw besturingssysteem.
Dankzij UAC wordt de gebruikerservaring echter enigszins verwend en tientallen jaren oude Windows-gebruikers die niet werden gebruikt tot dit concept of die niet werden uitgelegd waarom het werd geïntroduceerd, waren verbijsterd toen ze migreerden van Windows XP. Ze begrepen niet waarom ze werden gevraagd om elke actie te bevestigen die wijzigingen op systeemniveau op hun pc aanbrengt. Een dergelijke toepassing die een aanzienlijk aantal UAC-prompts laat zien als u Windows gebruikt met het hoogste niveau van de UAC-instelling, is Verkenner (voorheen bekend als Windows Verkenner). Hoewel Explorer niet zoveel UAC-prompts laat zien bij de standaard UAC-instelling, is de standaard UAC-instelling: niet 100% waterdicht. Het is alleen beveiligd tegen apps die privileges op beheerdersniveau aannemen om slechte dingen te doen.
Bestandsverkenner, voorheen bekend als Windows Verkenner, is de standaard bestandsbeheerder van Windows 8.1. Beginnend met Windows 8, is het beschikt over de Ribbon-interface, die alle mogelijke opdrachten blootlegt voor snelle toegang tot regulier bestandsbeheer Kenmerken. Bovendien biedt het u de werkbalk voor snelle toegang, waar u: zet een van je favoriete commando's.
Vandaag zullen we kijken hoe we de Ribbon UI kunnen gebruiken om de selectie van items in File Explorer effectief te beheren.