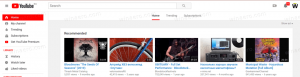Widgets verwijderen en verwijderen uit Windows 11
Het is nu mogelijk om Widgets te verwijderen en te verwijderen uit Windows 11. Widgets is een nieuwe functie van het besturingssysteem die met één klik het laatste nieuws, weersvoorspellingen, aandelen en soortgelijke informatie naar uw bureaublad brengt. U kunt ze beschouwen als een verbeterde versie van het taakbalkpaneel Nieuws en interesse, dat beschikbaar is in Windows 10.
Advertentie
In tegenstelling tot Nieuws en Interesses, zijn widgets in Windows 11: volledig aanpasbaar. Bovendien zal Microsoft uiteindelijk externe ontwikkelaars toestaan om aangepaste widgets te maken. Maar op het moment van schrijven is de set widgets beperkt tot een aantal items die door Microsoft zijn gemaakt.
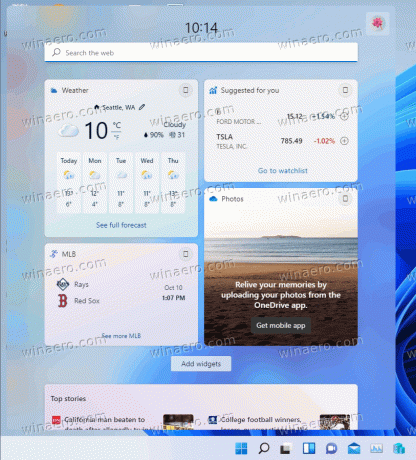
U kunt Windows 11-widgets openen door op een speciale knop op de taakbalk te klikken, of met de Winnen + W snelkoppeling. Zelfs als je verberg de taakbalkknop van widgets in Windows 11 blijft de sneltoets werken. Het Widgets-proces blijft op de achtergrond actief.
Wat u niet kunt doen, is het formaat van het paneel wijzigen. Widgets worden altijd aan de linkerkant van het scherm weergegeven. Voor widgets moet u ook een Microsoft-account gebruiken. Ze werken niet met een lokaal account.
Sommige gebruikers vinden widgets nutteloos. Ze willen graag permanent van widgets af. Microsoft biedt een dergelijke optie echter niet in de gebruikersinterface van Windows 11. Dus hier is een tijdelijke oplossing om Widgets uit Windows 11 te verwijderen en te verwijderen.
Widgets verwijderen uit Windows 11
- Klik met de rechtermuisknop op de Start-knop of druk op Winnen+x en selecteer Windows-terminal (beheerder).
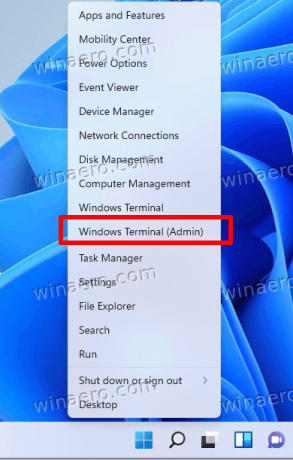
- Schakel indien nodig over naar het opdrachtprompt- of PowerShell-profiel. Het wordt standaard ingesteld op PowerShell als u de instellingen niet wijzigt.

- Typ de volgende opdracht en druk op de Binnenkomen toets:
winget verwijder "windows web experience pack".
- Accepteer desgevraagd de algemene voorwaarden van de Microsoft Store door de ja brief.
- Winget zal nu de MicrosoftWindows. Cliënt. WebExperience-pakket, dat Widgets implementeert in Windows 11.
Je bent klaar.
Zo verwijder en verwijder je Widgets in Windows 11.
Hoe het werkt
Vanaf Windows 11 wordt Microsoft geleverd vleugel vooraf geïnstalleerd met het besturingssysteem. Met de recente versie kunnen vooraf geïnstalleerde apps worden verwijderd, zelfs apps die niet kunnen worden verwijderd met de app Instellingen. De opdracht "winget list" toont u de lijst van wat u met Winget kunt verwijderen. We hebben hier een gedetailleerde post hier over deze nieuwe functie.
Als u van gedachten verandert en widgets moet herstellen nadat u ze uit het besturingssysteem hebt verwijderd, is dat ook eenvoudig. U hoeft alleen het verwijderde pakket terug te halen uit de Microsoft Store.
Widgets herstellen in Windows 11
- Open uw webbrowser en wijs naar de volgende link: https://www.microsoft.com/store/productId/9MSSGKG348SP.
- U ziet de Windows Web Experience Pack-app. Klik op "Ophalen".
- Nadat de Microsoft Store-app is geopend, installeert u het pakket.
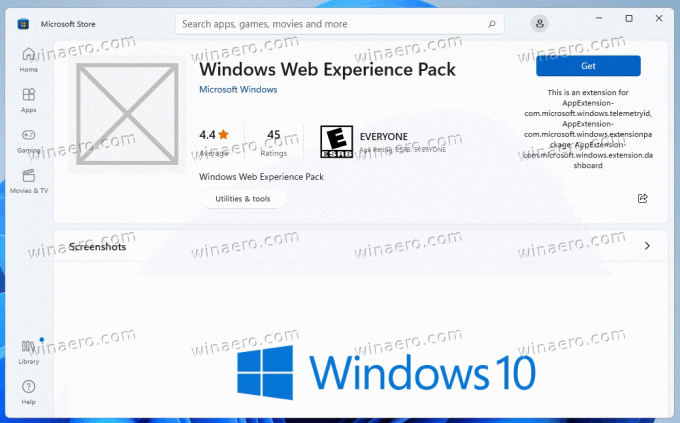
- Open de app Instellingen (Winnen + l) en navigeer naar Personalisatie > Taakbalk.
- Schakel de taakbalkknop "Widgets" uit en vervolgens weer in. Hiermee wordt de Widgets-knop opnieuw geladen.
- Klik op de taakbalkknop Widgets om ze weer actief en bruikbaar te maken.
Je bent klaar.
Ten slotte kunt u Widgets verwijderen zonder ze te verwijderen. U kunt ze eenvoudig uitschakelen met een instelling voor Groepsbeleid.
Widgets uitschakelen in Groepsbeleid
- druk op Winnen + R en typ
gpedit.mscin het dialoogvenster Uitvoeren. - Vouw in de Editor voor lokaal groepsbeleid het linkerdeelvenster uit naar: Computerconfiguratie > Beheersjablonen > Windows-componenten > Widgets.
- Dubbelklik aan de rechterkant op de Widgets toestaan optie.
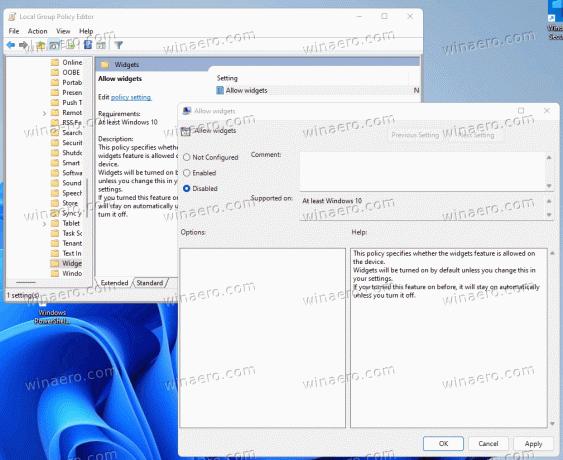
- Selecteer Gehandicapt om de Windows 11-widgets te verwijderen zonder de installatie ongedaan te maken. Klik op Toepassen en OK.
Widgets worden nu uitgeschakeld voor alle gebruikers.
Om ze opnieuw in te schakelen, stelt u de bovengenoemde in: Widgets toestaan Beleidsoptie op "Niet geconfigureerd". Hiermee worden widgets hersteld.
Dat is het.