Spotlight instellen als bureaubladachtergrond in Windows 11
Dankzij recente wijzigingen kunt u Spotlight nu instellen als uw bureaubladachtergrond in Windows 11. Daarna zal het besturingssysteem automatisch nieuwe prachtige afbeeldingen downloaden van Microsoft-servers en deze toepassen als bureaubladachtergrond.
Advertentie
Windows Spotlight werd voor het eerst geïntroduceerd in Windows 10 als een mooie functie die verbluffende afbeeldingen op het vergrendelscherm roteert. Elke keer dat u Windows opstart of vergrendelt, ziet u een nieuwe afbeelding.
Het was een leuke toevoeging aan statische vergrendelschermafbeeldingen. Aanvankelijk kon je alleen een van de vooraf gedefinieerde afbeeldingen kiezen die bij Windows werden geleverd, of een aangepaste afbeelding toepassen die op je computer is opgeslagen. Met Spotlight stopte het vergrendelscherm om saai te zijn. Spotlight is ook in staat om extra informatie te tonen voor de afbeelding die wordt weergegeven. Als het bijvoorbeeld een foto is, wordt weergegeven wanneer en waar deze is gemaakt. Als het een bekende plaats is die wordt afgebeeld, wordt er een korte beschrijving weergegeven.
In Windows 11 heeft Microsoft het mogelijk gemaakt om Spotlight als bureaubladachtergrond te gebruiken. Het heeft dezelfde mogelijkheden die beschikbaar zijn voor het vergrendelscherm. Merk op dat het op het moment van schrijven alleen beschikbaar is in Windows 10 bouw 22518. Om te zien welke build je hebt geïnstalleerd, druk je op Winnen + R en typ winnaar.
Stel Spotlight in als bureaubladachtergrond in Windows 11
Ga als volgt te werk om Spotlight in te stellen als bureaubladachtergrond in Windows 11.
- Klik met de rechtermuisknop ergens op uw bureaublad en selecteer Personaliseren.

- Klik in Instellingen die wordt geopend op Achtergrond onder Personalisatie aan de rechterkant.
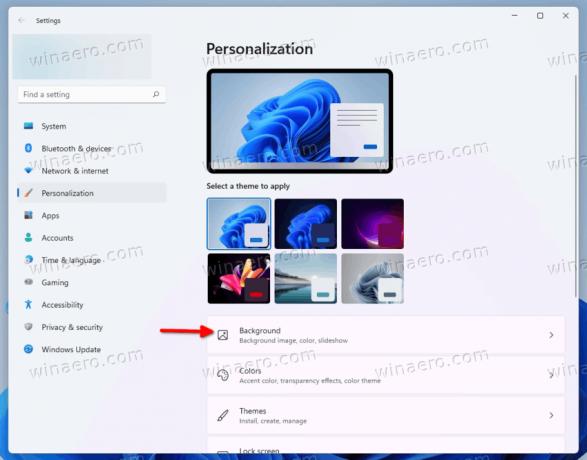
- Selecteer op de volgende pagina Spotlight-collectie uit de vervolgkeuzelijst voor de Personaliseer je achtergrond optie.

Je bent klaar. Windows zal onmiddellijk een nieuwe Spotlight-afbeelding op uw bureaublad toepassen. Het zal ook een nieuw bureaubladpictogram plaatsen waarmee u toegang krijgt tot extra opties van Spotlight. Laten we ze eens bekijken.
Details voor de huidige Spotlight-desktopafbeelding openen
Dubbelklik op het Spotlight-pictogram met de titel "Meer informatie over deze afbeelding" voor meer informatie over de huidige Spotlight-afbeelding op uw bureaublad. Hierdoor wordt Bing geopend met de beschrijving voor de afbeelding, inclusief een korte beschrijving van wat erop wordt weergegeven.

Als u met de rechtermuisknop op het bureaubladpictogram klikt, worden enkele extra opties weergegeven.
Overschakelen naar de volgende Spotlight-bureaubladachtergrond in Windows 11
- Minimaliseer al uw vensters om toegang te krijgen tot de Lees meer over deze foto icoon.
- Klik met de rechtermuisknop op de knop en selecteer Overschakelen naar afbeelding uit de menukaart.
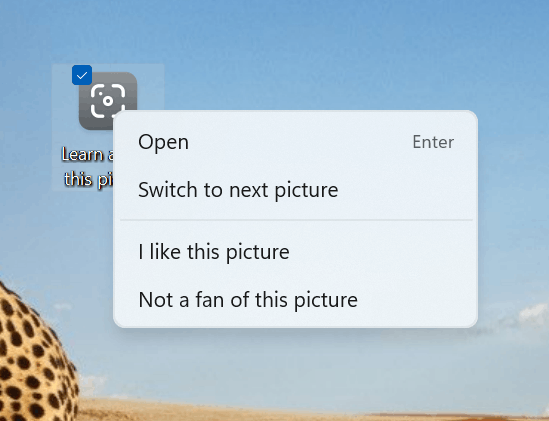
- Windows zal een nieuwe afbeelding downloaden en toepassen als bureaubladachtergrond.
Je bent klaar.
Ten slotte zijn er items om de afbeelding te beoordelen, "Ik vind deze foto leuk" en "Geen fan van deze foto". U kunt ze gebruiken om de Spotlight-inhoud aan te passen en relevanter te maken voor uw smaak.
Dat is het.

