Tabbladen inschakelen in Verkenner op Windows 11
U kunt nu tabbladen inschakelen in Verkenner op Windows 11 in de nieuwste Insider Preview-build die is vrijgegeven voor het Dev Channel. Hiermee kunt u verschillende mappen openen in afzonderlijke tabbladen in één Verkenner-venster.
Advertentie
Microsoft heeft in 2018 al met tabbladen geëxperimenteerd. De "sets"-functie is beschikbaar geweest Windows 10 "Redstone 4". Maar het werd uiteindelijk uitgesloten van het besturingssysteem zonder een kans om de stabiele versie te bereiken.
Nu zijn de tabbladen terug. De nieuw leven ingeblazen UI-verbetering die voor het eerst werd opgemerkt door Rafael Rivera in de huidige Windows 11 Bouw 22572. In de officiële aankondiging werden ze niet genoemd, omdat het een experimentfunctie is die diep in de preview-build verborgen zit.
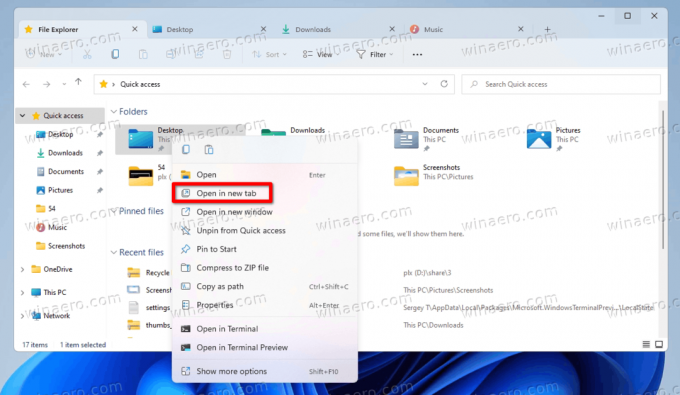
Tabbladen in Verkenner werken precies zoals u zou verwachten. U kunt elke map in een nieuw tabblad openen in plaats van in een nieuw venster. De juiste optie bevindt zich in het contextmenu. Er zijn ook sneltoetsen om tabbladen te openen en te sluiten.
- Ctrl + t - open een nieuw tabblad
- Ctrl + W - sluit het huidige tabblad
Net als bij de Edge-tabrij, ondersteunt File Explorer scrollen wanneer u veel tabbladen opent. Er zijn pijlknoppen die automatisch verschijnen na het eerste en laatste tabblad.

Hier leest u hoe u de functie Verkenner-tabbladen in Windows 11 (Insider-builds) kunt inschakelen.
Tabbladen inschakelen in Verkenner
Ga als volgt te werk om tabbladen in Verkenner in Windows 11 in te schakelen.
- Downloaden ViveTool van GitHub en pak het uit naar een map, b.v. c:\ViveTool.
- druk op Winnen + x en selecteer Windows Terminal (Beheerder) om het te starten verhoogd.

- Verander de map naar de map waar je ViveTool hebt geplaatst met behulp van de
CDcommando, bijv.cd /d "c:\ViVeTool".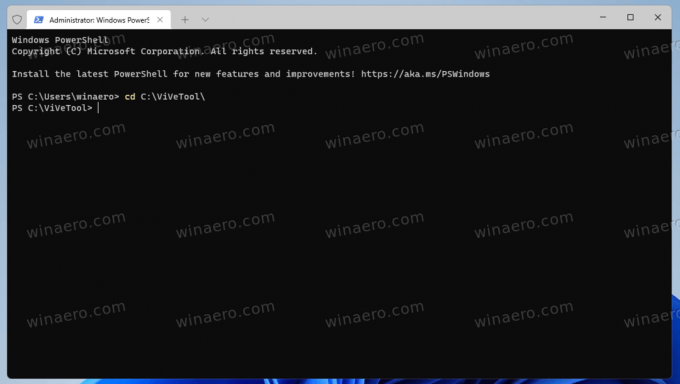
- Voer de volgende opdracht uit om tabbladen in Verkenner in te schakelen:
vivetool addconfig 34370472 2. Voor de PowerShell-modus in Terminal add.\aan de opdracht, d.w.z..\vivetool.exe addconfig 34370472 2.
- Nadat u de "Functieconfiguratie succesvol instellen" bericht, herstarten de computer.
Gedaan! U hebt nu tabbladen in Verkenner.
Zoals ik hierboven al vermeldde, zijn tabbladen een work-in-progress. Dus het inschakelen ervan vóór de officiële aankondiging kan de stabiliteit en betrouwbaarheid van het besturingssysteem op een slechte manier beïnvloeden.
Als je problemen hebt met tabbladen, kun je de wijziging op elk moment later ongedaan maken en uitschakelen.
Tabbladen uitschakelen
Om tabbladen uit te schakelen, opent u Terminal als beheerder, schakelt u over naar de map c:\ViveTool en voert u de volgende opdracht uit.
vivetool delconfig 34370472 2
Nadat u Windows 11 opnieuw hebt opgestart, verdwijnen de tabbladen uit de Verkenner.
Tabbladen in Verkenner is een van de meest verwachte functies in Windows. Het is blij om te zien dat Microsoft eindelijk naar gebruikers heeft geluisterd. Misschien zal er op een dag zoiets als dual-pane-modus in Verkenner zijn. Dan kunnen sommigen van ons stoppen met het gebruik van Total Commander en soortgelijke apps.



![Hoe advertenties in Skype uit te schakelen [bijgewerkt voor recente versies]](/f/13352e2cad83d13cd6aff373a2c7c53e.png?width=300&height=200)