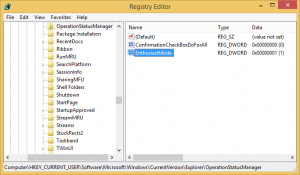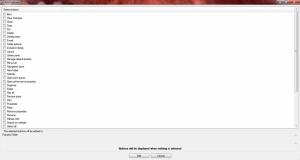Dialoogvenster Systeemafdruk inschakelen in Microsoft Edge
U kunt het dialoogvenster Afdrukken van het systeem inschakelen in Microsoft Edge. Standaard gebruikt de app een ingebouwd aangepast venster, dat wordt geleverd met een groot voorbeeldgebied en extra bedieningselementen in het linkerdeelvenster. Als u de voorkeur geeft aan het klassieke dialoogvenster Afdrukken voor geavanceerde opties die het biedt, of om een andere reden, is het mogelijk om het in te schakelen en de standaardoptie uit te schakelen.
Microsoft Edge is een populaire webbrowser die vooraf is geïnstalleerd in Windows 10. Onlangs heeft Microsoft het bijgewerkt met het onderliggende Chromium-project, dezelfde software die de Chrome-app van Google een boost gaf. Door deze wijziging hebben de twee browsers veel gemeenschappelijke functies, maar sommige opties zijn uniek voor elkaar. Microsoft heeft alle online Google-diensten vervangen door eigen oplossingen, zoals Bing, Microsoft Account, Translator, etc. Er zijn ook enkele functies zoals Hardop voorlezen en andere handige verbeteringen die u niet in Chrome zult vinden.
Wanneer u een pagina afdrukt, b.v. door te drukken Ctrl + P, zal Edge het volgende dialoogvenster Afdrukvoorbeeld openen.
Het is een aangepast dialoogvenster dat in de browser is ingebouwd. Er is een verborgen optie om het in plaats daarvan het systeemafdrukdialoogvenster te laten gebruiken. Het is echter een minder bekende optie, omdat Microsoft Edge het nergens in de GUI blootlegt.
Dit bericht laat je zien hoe je het systeem kunt inschakelen Dialoogvenster afdrukken in Microsoft Edge.
Dialoogvenster Systeemafdruk inschakelen in Microsoft Edge
- Open de Register-editor-app.
- Ga naar de volgende registersleutel.
HKEY_LOCAL_MACHINE\SOFTWARE\Policies\Microsoft\Edge. - Als de Rand map ontbreekt, maak deze dan handmatig aan.
- Rechts van de Rand map, wijzig of maak een nieuwe 32-bits DWORD-waarde
UseSystemPrintDialog. Let op: ook als je met 64-bits Windows u moet nog steeds een 32-bits DWORD-waarde maken. - Stel de waarde in op 1.
- Sluit nu Edge als u het hebt uitgevoerd en open het opnieuw. U zult het dialoogvenster Afdrukken van het systeem hebben.
Je bent klaar!
U kunt ook de volgende registerbestanden downloaden om tijd te besparen en handmatige bewerking van het register te vermijden.
Registerbestanden downloaden
Klik op de volgende link: Registerbestanden downloaden. Na het downloaden pak je het archief uit in een map naar keuze. Gebruik nu de volgende *.REG-bestanden.
- Use_system_print_dialog_in_Microsoft_Edge.reg - dit bestand maakte het traditionele printerdialoogvenster mogelijk.
- Use_default_print_dialog_in_Microsoft_Edge.reg - deze herstelt het standaard (moderne) afdrukvoorbeeldvenster van de browser.
De bestanden gebruiken de UseSystemPrintDialog Randbeleid. Het werkt vanaf Edge versie 77 op Windows en Mac.