Knoppen toevoegen aan of verwijderen uit de Windows 7-werkbalk met Explorer Toolbar Editor
De Explorer-app in Windows 7 wordt geleverd met een werkbalk met verschillende opdrachtknoppen voor snelle toegang tot veelvoorkomende taken. Het is niet mogelijk om deze aan te passen. Windows 7 bevat geen optie om de set knoppen op de werkbalk te wijzigen. Ik ben blij om mijn freeware te introduceren, Explorer Toolbar Editor, waarmee je meer knoppen aan de werkbalk kunt toevoegen of ze gemakkelijk kunt verwijderen.
Advertentie
Download eerst Explorer Toolbar Editor vanaf de startpagina:
Explorer-werkbalkeditor
Klik op de knop Downloaden om het op te slaan als zip-bestand. Klik vervolgens met de rechtermuisknop op het zipbestand, klik op Alles uitpakken en selecteer een geschikte locatie voor de map. Open de uitgepakte map en klik op ExplorerToolbarEditor.exe om de app uit te voeren.
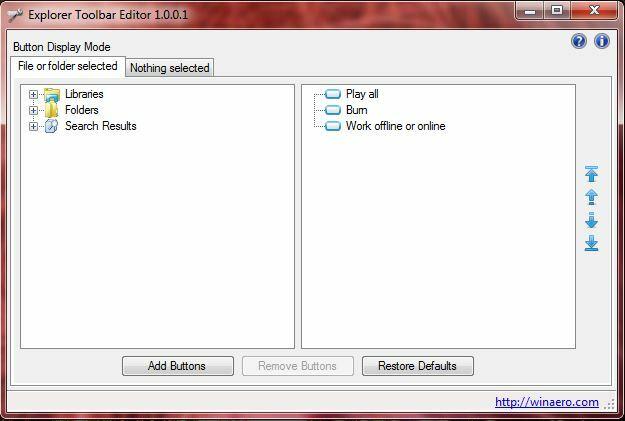
Je hebt twee tabbladen in dat venster. Het tabblad Bestand of map geselecteerd betekent dat knoppen die u toevoegt alleen worden weergegeven wanneer u een bestand of map selecteert. De tabbladen Niets geselecteerd betekenen dat knoppen alleen op de werkbalk worden weergegeven als u niets in de map hebt geselecteerd.
Om de werkbalk met nieuwe opties te configureren, selecteert u een van die tabbladen en vervolgens een geschikte map/bibliotheek uit de mappenboom. U kunt meerdere maptypen selecteren door de CTRL- of SHIFT-toets ingedrukt te houden. Klik vervolgens op Knoppen toevoegen om het venster in de onderstaande opname te openen.
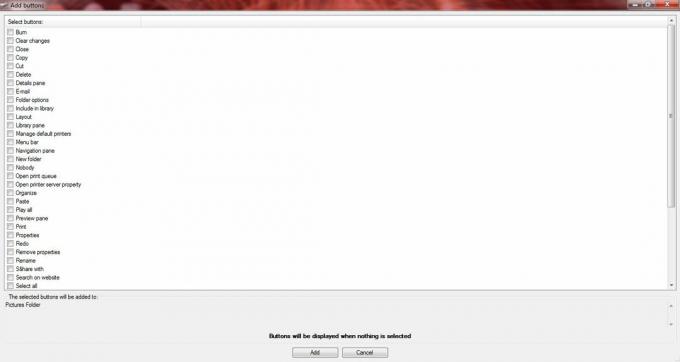
Daar kunt u tal van selectievakjes selecteren om extra opties aan de werkbalk toe te voegen. Schakel een paar selectievakjes in en klik op Toevoegen om het venster te sluiten. Als u Windows Verkenner opent en de map die u hebt geselecteerd om de opties aan toe te voegen, zou u nieuwe knoppen op de werkbalk moeten vinden. Als u de knoppen aan een map hebt toegevoegd terwijl het tabblad Bestand of map is geselecteerd, klikt u op een bestand om de opties te zoeken. In de onderstaande opname heb ik nieuwe Explorer-opties toegevoegd aan de map Afbeeldingen.

Om knoppen te verwijderen, selecteert u een map in het venster Verkenner Toolbar Editor. Mapknoppen worden dan rechts van het venster weergegeven, zoals hieronder. Klik op een van die knoppen en selecteer Knoppen verwijderen. Als u nieuwe knoppen aan een map heeft toegevoegd, kunt u deze ook verwijderen door op Standaardwaarden herstellen te klikken.
U kunt de knoppen op de Windows Verkenner-werkbalk ook opnieuw ordenen. Selecteer een knop in het rechterdeelvenster en gebruik de pijlen om deze naar een alternatieve positie op de werkbalk te verplaatsen.
Explorer Toolbar Editor is een geweldig hulpmiddel voor het configureren van de Windows Explorer 7-werkbalken. Nu kunt u een veel grotere verscheidenheid aan map-/bestandsopties toevoegen aan de werkbalk en alle opties verwijderen die niet zo essentieel zijn. Als u suggesties heeft om de app te verbeteren, sta ik altijd open voor uw opmerkingen.

