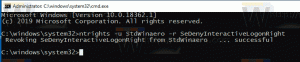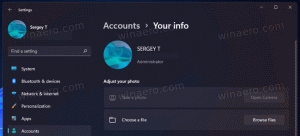Laat Google Chrome PDF-bestanden downloaden in plaats van openen
Hoe u Google Chrome kunt maken Download PDF-bestanden in plaats van ze te openen
Wanneer u in Google Chrome op een link naar een pdf-bestand klikt, opent de browser het document in de ingebouwde reader. Veel gebruikers vinden het handig, omdat ze geen apps van derden nodig hebben om de PDF-inhoud te openen. Sommige gebruikers geven echter de voorkeur aan een externe app, omdat deze vaak meer functionaliteit biedt.
Advertentie
Chrome en andere op Chromium gebaseerde browsers worden geleverd met een geïntegreerde PDF-viewer. Deze handige functie stelt de gebruiker in staat om te voorkomen dat een extra PDF-viewer-app wordt geïnstalleerd, die essentiële functies biedt, waaronder de mogelijkheid om de PDF-bestanden af te drukken. Voor bestanden die rechtstreeks vanaf een website worden geopend, is er een knop Opslaan om ze lokaal te downloaden en op te slaan.
Tip: bekijk hoe u de weergave van twee pagina's voor de ingebouwde pdf-lezer in Google Chrome en Microsoft Edge.
Als u een app voor pdf-lezers gebruikt die extra functies biedt, kan het handig zijn om de ingebouwde pdf-lezer van Google Chrome uit te schakelen en te voorkomen dat deze automatisch pdf-bestanden opent.
Dit bericht laat zien hoe u Google Chrome PDF-bestanden kunt laten downloaden in plaats van ze te openen.
Om Google Chrome PDF-bestanden te laten downloaden in plaats van te openen
- Google Chrome openen.
- Open het menu (Alt+F) en selecteer
Privacy en beveiliging > Site-instellingen,
- Alternatief, voer in
chrome://instellingen/inhoud/in de adresbalk. - Ga aan de rechterkant naar de Inhoud sectie, en klik op Aanvullende inhoudsinstellingen.
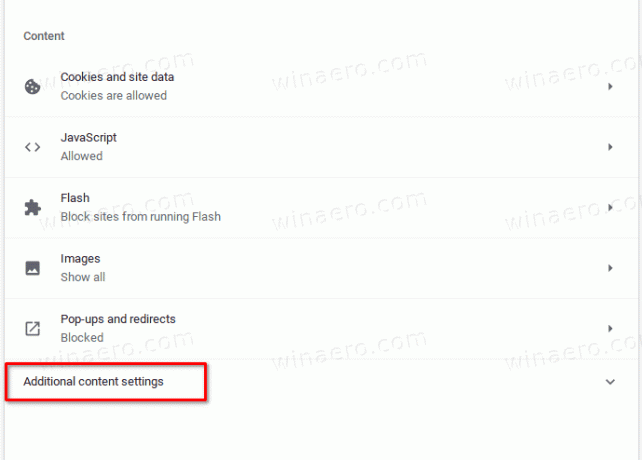
- Klik op PDF-documenten.

- Schakel op de volgende pagina de. in (inschakelen) PDF-bestanden downloaden in plaats van ze automatisch te openen in Chrome optie.

- Je bent klaar.
Vanaf nu downloadt Chrome pdf-bestanden in plaats van ze te openen in de ingebouwde pdf-lezer. Dus nu zal Chrome PDF-bestanden downloaden naar uw computer, maar het PDF-bestand wordt niet geopend. U moet een andere app instellen om standaard omgaan met PDF-bestanden.
Dat is het.