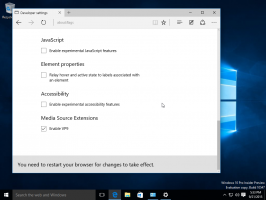Hoe de gebruikersaccountafbeelding in Windows 11 te wijzigen
In dit artikel worden twee manieren uitgelegd om de gebruikersaccountafbeelding in Windows 11 te wijzigen voor zowel een lokaal account als een Microsoft-account. In Windows 11 heeft Microsoft de out-of-box-ervaring (OOBE) herwerkt, waardoor gebruikers meer instellingen kunnen instellen en het systeem kunnen aanpassen tijdens de eerste start. Een van de veranderingen omvat de mogelijkheid om: hernoem een pc in Windows 11. Toch is er tijdens de eerste installatie geen manier om de accountafbeelding in Windows 11 te wijzigen.
Advertentie
Een van de redenen is dat Windows 11 mensen dwingt Microsoft-accounts te gebruiken en de accountafbeelding van het opgegeven Microsoft-account krijgt.
Microsoft stelt gebruikers in staat om de profielfoto in Windows 11 te wijzigen, ongeacht het accounttype. Ofwel een lokaal profiel of een Microsoft-account, u kunt de accountafbeelding in Windows 11 wijzigen met behulp van dit artikel.
Ga als volgt te werk om de afbeelding van de gebruikersaccount in Windows 11 te wijzigen.
Afbeelding gebruikersaccount wijzigen in Windows 11
- Open om te beginnen Instellingen in Windows 11. U kunt de Winnen + l snelkoppeling of wat dan ook andere methode:.
- Klik op uw profiel in de linkerbovenhoek van het venster. Ga anders naar de rekeningen sectie.
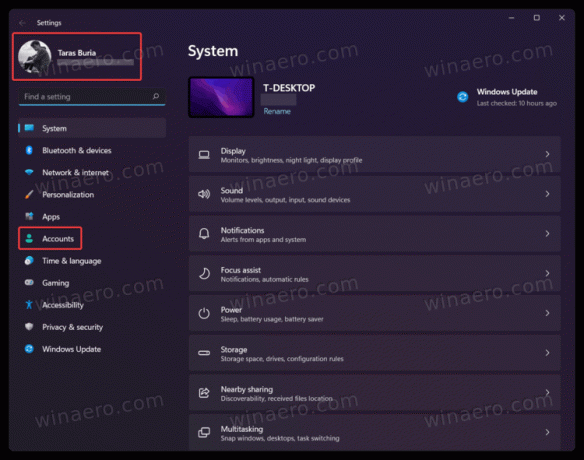
- Klik in het volgende scherm op de Uw gegevens knop.
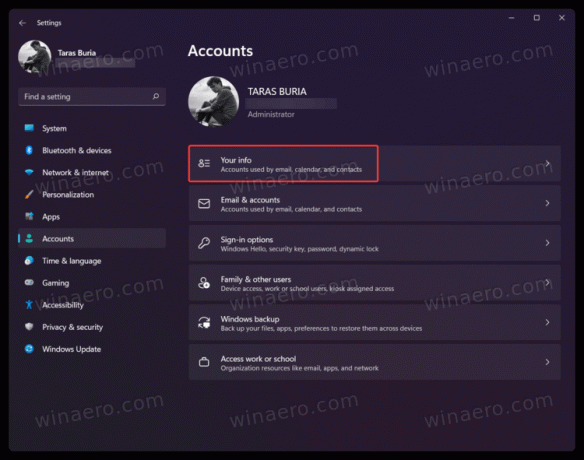
- Klik vervolgens op de Bestanden doorbladeren om een bestaande afbeelding te kiezen die u wilt instellen als profielafbeelding in Windows 11.

- Een andere optie is om een nieuwe profielfoto te maken met een ingebouwde camera aan de voor- of achterkant. Klik hiervoor op de Open camera knop.
- Wijzig nu de positie en/of zoom van de afbeelding en klik vervolgens op Gedaan wijzigingen op te slaan.
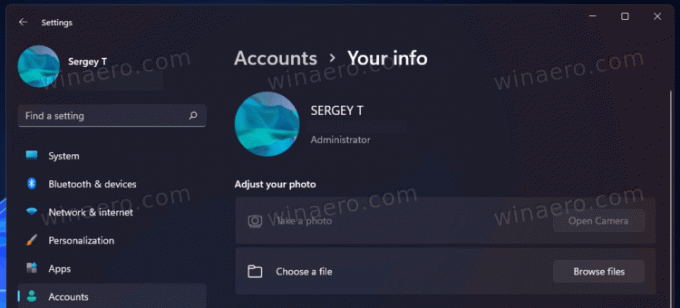
Opmerking: hoewel u in Windows 11 een GIF-bestand als profielafbeelding kunt gebruiken, blijft het statisch nadat het is toegepast. Helaas ondersteunt Windows 11 officieel geen geanimeerde accountafbeeldingen. Maar als je heel graag een GIF als profielfoto wilt, gebruik dan deze handleiding die beschrijft hoe een geanimeerde gebruikersprofielafbeelding in te stellen in Windows 11 en 10.
Als u tot slot een Microsoft-account gebruikt, kunt u de profielfoto in Windows 11 wijzigen door uw avatar online te wijzigen op de website van Microsoft Account.
Wijzig de gebruikersaccountafbeelding voor een Microsoft-account
- Ga naar de Microsoft Account-website met behulp van de account.microsoft.com koppeling.
- Alternatief, open Windows-instellingen(Winnen+l), ga dan naar Accounts > Uw gegevens.

- Klik op de Accounts > Mijn accounts beheren knop. Met die knop gaat u naar de Microsoft Account-website in uw standaardbrowser.
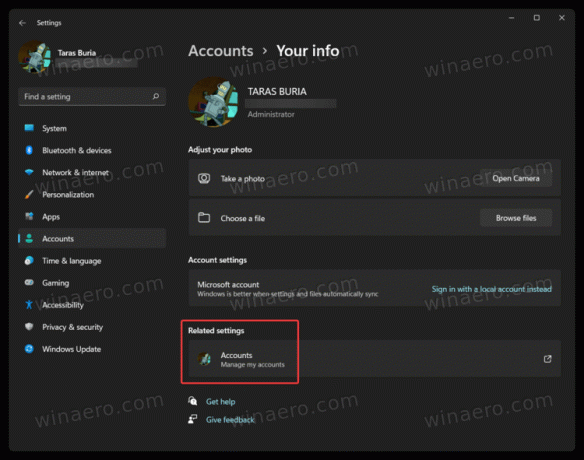
- Meld u aan met uw Microsoft-account en klik vervolgens op de Uw gegevens koppeling op de werkbalk.
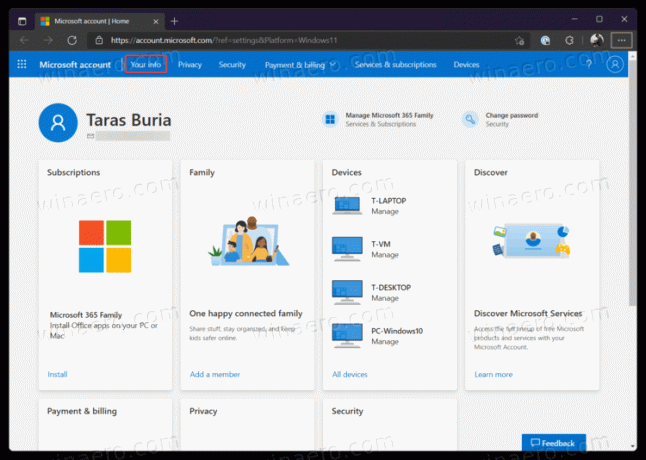
- Klik vervolgens op de Verander foto knop.
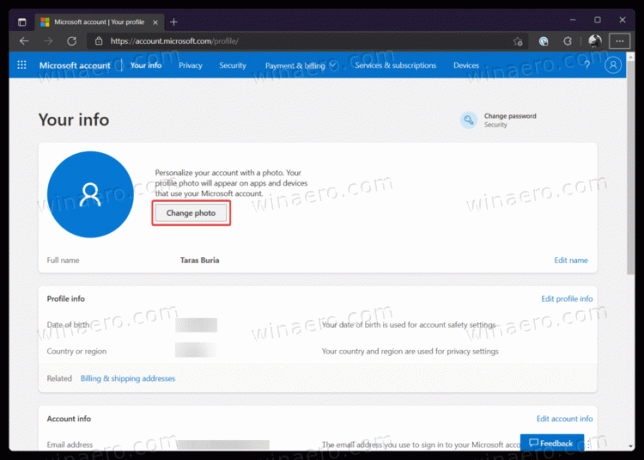
- Klik op de Voeg een foto toe link en selecteer vervolgens een nieuwe profielafbeelding.
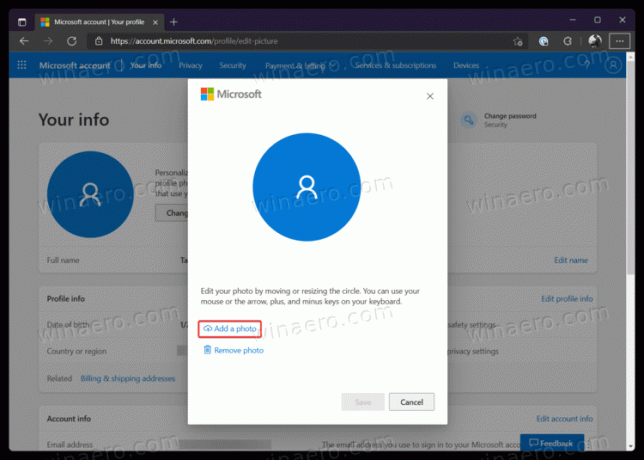
- druk de Opslaan knop.
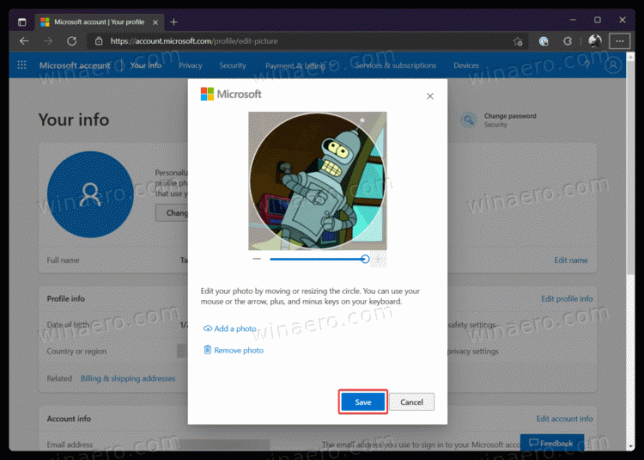
Houd er rekening mee dat het enige tijd kan duren voordat Windows 11 uw nieuwe profielafbeelding heeft gedownload en weergegeven. Meestal duurt het minder dan een dag om de wijzigingen door te voeren.
Dat is het. Nu weet u hoe u de profielafbeelding in Windows 11 kunt wijzigen.