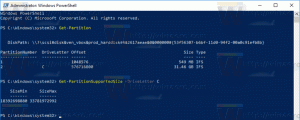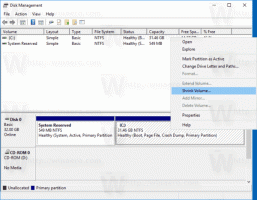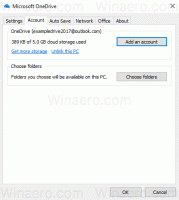Hoe Google Chrome Ad Blocker in of uit te schakelen
Google Chrome bevat een ingebouwde ad-blocker. Het is in staat om links te detecteren die zijn vermomd als afspeelknoppen en site-besturingselementen, samen met andere sites die niet voldoen aan de Better Ads Standards. Dergelijke sites misbruiken de gebruikerservaring door de gebruiker te misleiden om pop-ups te openen. Hier leest u hoe u de adblocker configureert.

De ingebouwde adblocker van Google Chrome is een first-party concurrent van populaire oplossingen zoals uBlock Origin, Ghostery en AdBlockPlus. Het goede ding is dat de gebruiker geen extensies hoeft te installeren om het werkend te krijgen. Het is al geïntegreerd in de browser en werkt out-of-the-box. Sinds Opera heeft een adblocker ook en Firefox toegevoegd tracking bescherming, was het tijd voor Chrome om ook een soort blokkeerfunctionaliteit toe te voegen.
Advertentie
Soms moet u zien hoe een website eruitziet met advertenties. U moet er bijvoorbeeld voor zorgen dat de adblocker sommige belangrijke elementen niet blokkeert, sommige bedieningselementen niet verbergt en geen fouten bij het laden van de site veroorzaakt. Helaas hebben alle adblockers van tijd tot tijd last van deze problemen. In een dergelijk geval wilt u misschien de Chrome-tool voor advertentieblokkering uitschakelen.
Schakel Google Chrome Ad Blocker in of uit
Het uitschakelen van de adblocker is vrij eenvoudig als u weet wat u precies moet doen. De optie is verborgen onder de sitebadge naast de adresbalk. Door erop te klikken komt u snel bij de gewenste optie.
De adblocker in Google Chrome uitschakelen, doe het volgende.
- Google Chrome openen.
- Klik op de menuknop en selecteer Instellingen.

- Scrol in Instellingen omlaag naar de link Geavanceerd.

- Klik op Inhoudsinstellingen onder Privacy en beveiliging.

- Ga naar de sectie Advertenties.

- Zet de schakelaar aan Geblokkeerd op sites die de neiging hebben om opdringerige advertenties weer te geven.
 Het zal zijn naam veranderen in Toegestaan, wat betekent dat de functie voor het blokkeren van advertenties nu is uitgeschakeld voor alle websites.
Het zal zijn naam veranderen in Toegestaan, wat betekent dat de functie voor het blokkeren van advertenties nu is uitgeschakeld voor alle websites.
Je bent klaar.
Advertenties kunnen ook afzonderlijk worden in- of uitgeschakeld voor sites.
Schakel Google Chrome Ad Blocker voor afzonderlijke sites uit
- Navigeer naar een website waarvoor u de adblocker wilt uitschakelen.
- Klik op de sitebadge naast de adresbalk. Het verschijnt als een vierkant gebied met een groen hangslotpictogram (HTTPS) of een infopictogram (voor gewone HTTP-sites).

- Klik op de Site-instellingen link onderaan het venster.

- Scroll naar beneden naar de sectie Advertenties.

- Klik in de vervolgkeuzelijst op Toestaan.

Je bent klaar. Advertenties worden ingeschakeld voor de huidige website, wat betekent dat de functie voor het blokkeren van advertenties er nu voor is uitgeschakeld.
Op dezelfde manier kunt u de adblocker voor elke website opnieuw inschakelen. Selecteer gewoon de optie Blokkeren (standaard) om de adblocker in te schakelen.
Dat is het.