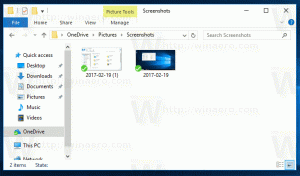Start Windows 10 in de veilige modus
Windows 10 heeft de opstartopties overgenomen van Windows 8 en wordt geleverd met dezelfde grafische omgeving voor verschillende herstelgerelateerde taken. Hierdoor is de veilige modus standaard verborgen ten gunste van de automatische reparatie-engine die bij het nieuwe besturingssysteem wordt geleverd. Als Windows 10 niet opstart, start het de automatische reparatiemodus en probeert het zelf opstartproblemen te analyseren en op te lossen zonder uw hulp en zonder u te vragen welke acties het gaat ondernemen. Als u denkt dat u Windows 10 in de veilige modus moet gebruiken, b.v. om een probleem met stuurprogramma's en apps op te lossen, vindt u hier instructies over hoe u toegang krijgt tot de Veilige modus.
Advertentie
Hoe Windows 10 te starten in de veilige modus en toegang te krijgen tot F8-opties wanneer het niet normaal opstart?
Er zijn ten minste twee opties waarmee u Windows 10 in de veilige modus kunt starten. Laten we dieper graven.
Start Windows 10 op in de veilige modus via de probleemoplossingsopties van de herstelomgeving
- opstarten in Opties voor probleemoplossing. Op het display verschijnt het volgende scherm:

- Klik op het pictogram Problemen oplossen.
- Klik vervolgens op het pictogram Geavanceerde opties:

- Klik in het volgende scherm op het pictogram Opstartopties:

- Klik op de knop Opnieuw opstarten en uw pc zal opnieuw opstarten:

- Na het opnieuw opstarten ziet u het scherm Opstartinstellingen:

Om naar de veilige modus te gaan, drukt u op de juiste functietoets, d.w.z. F4.
Je bent klaar.
Tip: U kunt Windows 10 op deze manier ook in de veilige modus starten met opstartmedia, bijvoorbeeld als u een opstartbare USB-stick met Windows 10 Setup.
Start Windows 10 in de veilige modus met behulp van de bootloader-optie
Open een verhoogde opdrachtprompt en typ het volgende commando:
Bcdedit /set {bootmgr} displaybootmenu ja
Hierdoor wordt het normale op tekst gebaseerde opstartmenu ingeschakeld. Start nu Windows opnieuw en wees klaar om op F8 te drukken voordat Windows begint op te starten. Nadat de power-on self-test (POST)-controles van het BIOS zijn voltooid, verschijnt het goede oude tekstuele opstartmenu:
Druk daar op F8 om het opstartmenu te krijgen. Kies Veilige modus of Veilige modus met netwerkmogelijkheden en druk op Enter. Nadat u klaar bent met werken in de veilige modus, kunt u de op tekst gebaseerde bootloader uitschakelen en terugkeren naar de grafische met behulp van de volgende opdracht:
Bcdedit /set {bootmgr} displaybootmenu no
Dat is het.