Hoe OneDrive Desktop-pictogram in Windows 10 toe te voegen?
OneDrive is de online oplossing voor documentopslag gemaakt door Microsoft en wordt geleverd met Windows 10. Het kan worden gebruikt om uw documenten en andere gegevens online in de cloud op te slaan. Het biedt ook synchronisatie van opgeslagen gegevens op al uw apparaten. In dit artikel zullen we zien hoe u het OneDrive-bureaubladpictogram in Windows 10 kunt toevoegen.

OneDrive is gebundeld met Windows sinds Windows 8. Het is de alles-op-één-oplossing die door Microsoft is gebouwd om de gebruiker dezelfde mogelijkheid te bieden set instellingen, dezelfde bestanden en hetzelfde uiterlijk op elke pc waarmee hij zich aanmeldt met zijn Microsoft Rekening. Voorheen bekend als SkyDrive, kreeg de service enige tijd geleden een nieuwe naam.
De synchronisatiefunctie in OneDrive is afhankelijk van een Microsoft-account. Om OneDrive te gebruiken, moet u er eerst een maken. Naast OneDrive kan Microsoft Account worden gebruikt om in te loggen op Windows 10, Office 365 en de meeste online Microsoft-services.
Het OneDrive-bureaubladpictogram toevoegen in Windows 10, doe het volgende.
Advertentie
- Open de Register-editor-app.
- Ga naar de volgende registersleutel.
HKEY_CURRENT_USER\Software\Microsoft\Windows\CurrentVersion\Explorer\HideDesktopIcons\NewStartPanel
Zie hoe u naar een registersleutel gaat met één klik.
- Aan de rechterkant wijzigt of maakt u een nieuwe 32-bits DWORD-waarde met de naam "{018D5C66-4533-4307-9B53-224DE2ED1FE6}". Standaard zijn de waardegegevens 1, wat betekent dat het OneDrive-pictogram van het bureaublad wordt verborgen. Stel het in op 0 om het OneDrive-bureaubladpictogram zichtbaar te maken.
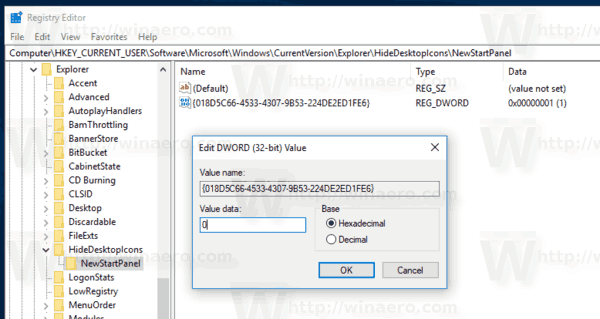 Let op: ook als je met 64-bits Windows u moet nog steeds een 32-bits DWORD-waarde maken.
Let op: ook als je met 64-bits Windows u moet nog steeds een 32-bits DWORD-waarde maken. - druk op F5 op uw bureaublad om het te vernieuwen. Het pictogram verschijnt onmiddellijk.

Om tijd te besparen, kunt u de volgende kant-en-klare registerbestanden downloaden.
Registerbestanden downloaden
Als je op een dag besluit over te schakelen van OneDrive naar een alternatieve oplossing zoals Dropbox voor bestandssynchronisatie, is er een manier om de OneDrive-app te verwijderen. In recente builds van Windows 10 heeft Microsoft de mogelijkheid geboden om het rechtstreeks uit Apps en functies te verwijderen. Raadpleeg het artikel voor de gedetailleerde zelfstudie Een officiële manier om OneDrive te verwijderen in Windows 10.

