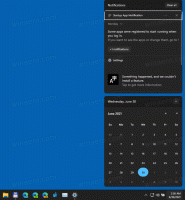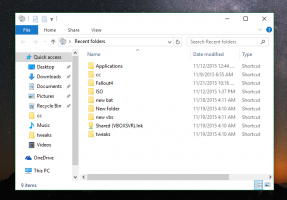Windows SmartScreen uitschakelen in Windows 8.1
Het SmartScreen-filter is een technologie die oorspronkelijk is ontworpen voor Internet Explorer om gebruikers te beschermen tegen schadelijke websites en webtoepassingen. Het werd geïntegreerd met IE8 en IE9 (als opvolger van het phishing-filter van IE7). Tegenwoordig maakt het deel uit van het Windows-besturingssysteem, te beginnen met Windows 8 en Windows 8.1. De OS-implementatie bestaat samen met SmartScreen voor IE.
Advertentie
Indien ingeschakeld, verzendt het Windows SmartScreen-filter informatie over elke toepassing die u downloadt en uitvoert De servers van Microsoft, waar die informatie wordt geanalyseerd en vergeleken met hun database met schadelijke apps. Als Windows een negatieve feedback over de app van de server krijgt, zal dit voorkomen dat u de app uitvoert. Na verloop van tijd bouwt de reputatie van apps zich op in hun database. Er is echter een ergernis: als het SmartScreen-filter geen informatie vindt voor een app die u zojuist hebt gedownload, voorkomt het dat u het uitvoeren van de apps, waardoor u wordt lastiggevallen met berichten als "Windows heeft uw pc beschermd door te voorkomen dat deze mogelijk schadelijke app wordt uitgevoerd" enzovoort Aan. Deze berichten, naast het feit dat Microsoft alles weet over wat je uitvoert en installeert, maken het SmartScreen-filter voor veel gebruikers minder wenselijk. Laten we eens kijken hoe u het kunt uitschakelen.
- Open het Configuratiescherm. Als je niet weet hoe je het Configuratiescherm op Windows 8 opent nu er geen Startmenu is, bekijk dan ons bericht over alle mogelijke manieren om het te openen in Windows 8.1.
- Navigeren naar Configuratiescherm\Systeem en beveiliging\Actiecentrum. In het linkerdeelvenster ziet u de link "Windows SmartScreen-instellingen wijzigen". Klik Het.
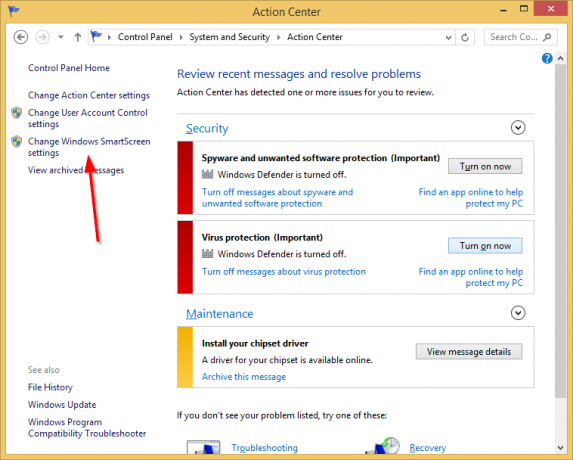
- Het volgende venster verschijnt op het scherm:
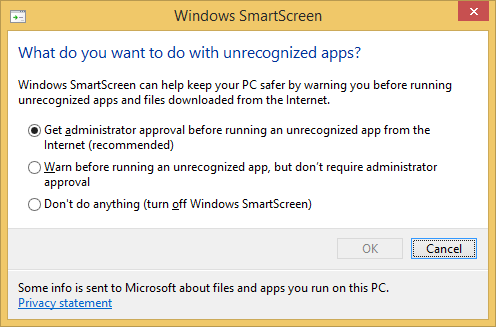
- Stel de optie "Niets doen (Windows SmartScreen uitschakelen)" in en klik op Oke.
Dat is het. Windows SmartScreen is nu uitgeschakeld (maar IE SmartScreen blijft ingeschakeld). U zult zien dat Action Center hierover rapporteert: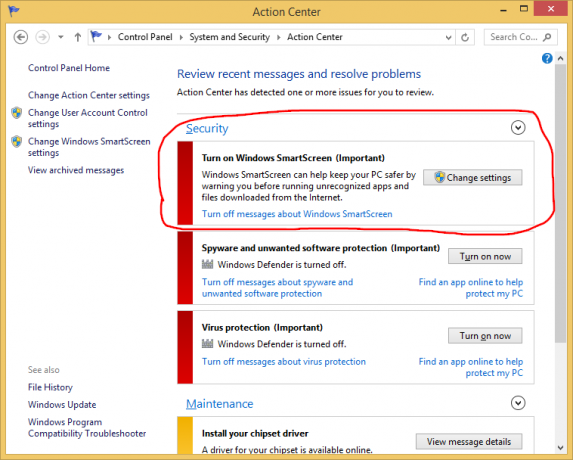
U kunt berichten over Windows SmartScreen ook uitschakelen door op die link te klikken als u het bestaan ervan liever volledig vergeet.