Primaire NVMe Idle Timeout toevoegen aan Energiebeheer in Windows 10
Hoe toe te voegen of te verwijderen Primaire NVMe-time-out bij inactiviteit van Energiebeheer in Windows 10
Moderne pc's bevatten NVMe-apparaten om uw gegevens op te slaan in plaats van de klassieke HDD. NVMe staat voor Non-Volatile Memory Express, dat vaak wordt geïmplementeerd als NAND-flashgeheugen dat in meerdere wordt geleverd fysieke vormfactoren, waaronder solid-state drives (SSD's), PCI Express (PCIe) add-in-kaarten, M.2-kaarten en andere vormen. De technologie maakt parallelle gegevens lezen en schrijven mogelijk, waardoor ongelooflijke snelheden worden verkregen.
Advertentie
De standaardwaarden voor deze optie zijn verbonden met energiebeheerschema's die beschikbaar zijn in Windows 10.
| Energiebeheerschema | Op batterij | Ingeplugd |
|---|---|---|
| Evenwichtig | 100 milliseconden | 200 milliseconden |
| Hoge performantie | 200 milliseconden | 200 milliseconden |
| Energiebespaarder | 100 milliseconden | 100 milliseconden |
| Ultieme prestaties | 100 milliseconden | 200 milliseconden |
De Primaire NVMe-time-out bij inactiviteit instelling is verborgen en standaard niet zichtbaar, maar u kunt deze eenvoudig beschikbaar maken in Energiebeheer van Windows 10. Hier is hoe het kan.
Primaire NVMe Idle Time-out toevoegen aan Energiebeheer in Windows 10,
- Open een verhoogde opdrachtprompt.
- Typ of kopieer en plak de volgende opdracht:
powercfg -attributen SUB_DISK D639518A-E56D-4345-8AF2-B9F32FB26109 -ATTRIB_HIDE.
- De optie is nu beschikbaar in de Applet voor energiebeheer.

Je bent klaar. De optie is direct beschikbaar, nee opnieuw opstarten verplicht.
Primaire NVMe Idle Time-out toevoegen aan Energiebeheer in Windows 10,
- Open een verhoogde opdrachtprompt.
- Typ of kopieer en plak de volgende opdracht:
powercfg -attributen SUB_DISK D639518A-E56D-4345-8AF2-B9F32FB26109 +ATTRIB_HIDE.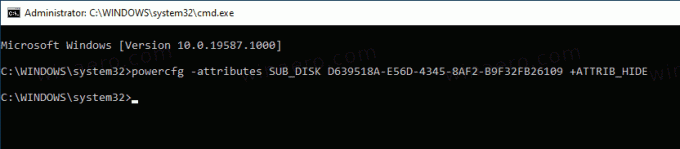
- De optie is nu verborgen in de Applet voor energiebeheer.
Als u een laptop heeft, kunt u deze parameter afzonderlijk instellen op batterij en aangesloten.
Tip: dat kan open geavanceerde instellingen van een energiebeheerschema rechtstreeks in Windows 10.
Als alternatief kunt u een registeraanpassing toepassen.
Voeg netwerkconnectiviteit toe in stand-by om opties in het register te openen
- Register-editor openen.
- Ga naar de volgende sleutel:
HKEY_LOCAL_MACHINE\SYSTEM\CurrentControlSet\Control\Power\PowerSettings\0012ee47-9041-4b5d-9b77-535fba8b1442\d639518a-e56d-4345-8af2-b9f32fb26109. Tip: dat kan toegang tot elke gewenste registersleutel met één klik. - Wijzig in het rechterdeelvenster de attributen 32-bits DWORD-waarde op 0 om het toe te voegen. Zie de volgende schermafbeelding:

- Nadat u deze wijzigingen hebt aangebracht, wordt de instelling weergegeven in Energiebeheer.
- Een waarde van 1 zal de optie verwijderen.
Je bent klaar!
Om tijd te besparen, kunt u deze kant-en-klare registerbestanden downloaden:
Registerbestanden downloaden
Dat is het.
Gerelateerde artikelen:
- Voeg netwerkconnectiviteit in stand-by toe aan energiebeheer in Windows 10
- Systeem onbeheerde slaaptime-out toevoegen aan energiebeheer in Windows 10
- Toevoegen Slaap toestaan met afstandsbediening Opent de stroomoptie in Windows 10
- Maak een slaaponderzoeksrapport in Windows 10
- Slaapstanden vinden die beschikbaar zijn in Windows 10
- Slaapwachtwoord uitschakelen in Windows 10
- Maak snelkoppelingen voor afsluiten, opnieuw opstarten, sluimerstand en slaapstand in Windows 10
- Ontdek welke hardware Windows 10 kan activeren
- Hoe te voorkomen dat Windows 10 uit de sluimerstand wordt gehaald
