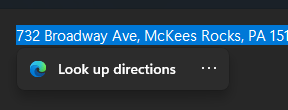Voeg een aangepaste kleur toe voor de taakbalk aan de Windows 10 Instellingen-app
Met Windows 10 kunt u een aangepaste kleur definiëren, die wordt toegevoegd aan de pagina Instellingen -> Persoonlijke instellingen -> Kleuren van de app Instellingen. Die kleur kan worden toegepast op de taakbalk, het menu Start en het Berichtencentrum. De gebruiker kan zijn eigen kleur definiëren met behulp van een eenvoudige registeraanpassing.
Advertentie
Dit artikel is verouderd. Het is niet van toepassing op de nieuwste Windows 10-releases. Raadpleeg in plaats daarvan het volgende artikel:
Voeg aangepaste kleuren toe aan het gedeelte Kleuren van de app Instellingen in Windows 10
De hierboven beschreven methode werkt perfect in alle versies van Windows 10
Laten we eerst eens kijken waar de aangepaste kleur wordt weergegeven in de app Instellingen.
- Open de app Instellingen in Windows 10.
- Ga naar Personalisatie->Kleuren:

- Indien ingeschakeld, zet u de schakelaar "Automatisch een accentkleur uit mijn achtergrond kiezen" uit om de mogelijkheid te krijgen om kleuren voor de taakbalk en andere uiterlijke elementen te beheren:

- Scroll de pagina naar beneden totdat je het laatste kleurvak ziet:

- Merk op dat er een kleine blauwe rand omheen zit. Deze kleur kan door de gebruiker worden aangepast.
Laten we nu deze kleur aanpassen om de mogelijkheid te krijgen om elke gewenste kleur toe te passen. Zoals ik aan het begin van dit artikel al zei, moet dit worden gedaan met registerbewerking. Voordat je begint, heb je moet de optie "Toon kleur op taakbalk, startmenu en actiecentrum" inschakelen in de Instellingen -> Personalisatie -> Kleuren pagina en stel een van de vooraf gedefinieerde kleuren in als een huidige kleur, anders werkt de truc niet. Je moet vooral het laatste kleurvak niet gebruiken als een huidige taakbalkkleur.
- Register-editor openen.
- Ga naar de volgende registersleutel:
HKEY_CURRENT_USER\SOFTWARE\Microsoft\Windows\CurrentVersion\Themes\Personalize
Tip: dat kan toegang tot elke gewenste registersleutel met één klik.
- Daar vindt u een 32-bits DWORD-waarde Speciale kleur. In Windows 10 build 10130 heeft het al een waardegegevens.

Deze waarde is een kleur in het ABGR-formaat, d.w.z. Alpha, Blue, Green, Red kleurkanalen. U kunt de waarde ervan bewerken om uw eigen aangepaste kleur op te geven. U kunt bijvoorbeeld een witte kleur instellen door de Speciale kleur waardegegevens naar FF FF FF FF:
- Nadat u de Speciale kleur waarde, moet u zich afmelden bij uw Windows-sessie en opnieuw inloggen. U ziet de witte kleur in het vak "speciaal":

- Zodra u erop klikt, wordt alles wit:

Hoewel de witte kleur niet het beste voorbeeld is, kun je zelf experimenteren met kleuren en een nette kleur toevoegen, zoals grijs (de waarde is 00bab4ab):
Dat is het. Het is niet duidelijk waarom Microsoft niet de mogelijkheid bood om elke gewenste kleur in te stellen voor de taakbalk en het Start-menu in Windows 10 vanuit de GUI Instellingen. Het is heel goed mogelijk dat deze parameter alleen bestaat voor foutopsporingsdoeleinden en zal worden verwijderd uit de definitieve versie van Windows 10. De manier waarop u een aangepaste kleur moet instellen, is absoluut niet eenvoudig en is een enorme stap terug van de aanpassingsopties in Windows 7 en zelfs Windows 8.
Misschien vind je het interessant om het volgende artikel te lezen: Met Windows 10 kunt u verschillende kleuren instellen voor vensters en taakbalk.