Met Windows 11 kunt u individuele voorgestelde acties uitschakelen
Er is nog een verborgen juweeltje ontdekt in Windows 11 Build 25295. De app Instellingen bevat nu een optie om individuele voorgestelde acties uit te schakelen.
Advertentie
Voorgestelde acties zijn een geheel nieuwe functie van Windows 11 die voor het eerst werd geïntroduceerd met build 25115. Voor specifieke geselecteerde tekstgegevens toont Windows een kleine flyout waarmee u iets nuttigs met de selectie kunt doen. Aanvankelijk waren er twee acties, bellen met een telefoonnummer en een afspraak maken voor een date. Dus als u telefoon of datum selecteert (en Windows 11 herkent ze), wordt u de juiste prompt getoond.
Later in Windows 11 Build 25247 voegde nog een voorgestelde actie zich bij de set. Het is "Online zoeken" dat werkt met de geselecteerde tekst in elke app, b.v. Kladblok. Zodra Windows 11 een selectie detecteert, biedt het u de mogelijkheid om op internet te zoeken naar alles wat met het geselecteerde tekstgedeelte te maken heeft. Na het activeren van een verborgen optie kan de gebruiker het
Online zoeken voorgestelde actie naar Chrome in plaats van Edge.Ten slotte maakt Build 25295 het mogelijk om de set beschikbare voorgestelde acties aan te passen. U kunt individuele acties in- of uitschakelen na het inschakelen van een verborgen optie met ViVeTool.

Bovendien voegt het er nog een toe voorgestelde actie voor adressen. Wanneer Windows 11 een adres detecteert, kunt u een routebeschrijving opzoeken op Bing Maps.
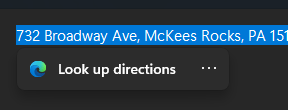
Hier leest u hoe u ze kunt inschakelen.
Schakel maatwerk in voor individuele voorgestelde acties
- Download ViveTool van zijn ambtenaar GitHub-pagina en pak het ZIP-archief uit naar het c:\vivetool map.
- Klik met de rechtermuisknop op Start en selecteer Terminal (beheerder) uit de menukaart.
- Voer de volgende twee opdrachten een voor een uit.
-
c:\vivetool\vivetool /enable /id: 41058795- activeert het adres Voorgestelde actie. -
c:\vivetool\vivetool /enable /id: 42623125- schakelt de mogelijkheid in om individuele voorgestelde acties in of uit te schakelen. - Start Windows 11 opnieuw op.
- Navigeer nu naar Instellingen > Klembord. Vouw het gedeelte uit en activeer of deactiveer de beschikbare acties volgens uw voorkeuren.
Credits gaan naar @PhantomOfEarth: #1, #2
Als je dit artikel leuk vindt, deel het dan via de knoppen hieronder. Het zal niet veel van je vergen, maar het zal ons helpen groeien. Bedankt voor uw steun!
Advertentie



