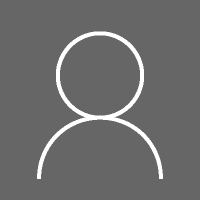Sjabloon voor mapweergave wijzigen voor alle mappen in Windows 10
Als je Verkenner gebruikt, weet je misschien al dat het een leuke functie heeft om de weergave-instelling van elke map te onthouden. Helaas wordt het door Microsoft niet goed uitgelegd en zijn er enkele wijzigingen aangebracht in moderne Windows-versies waardoor het nog verwarrender wordt voor eindgebruikers. We krijgen constant deze vraag van onze lezers - is er een manier om File Explorer een gewenste weergave voor alle mappen in te stellen en deze vervolgens te onthouden in Windows 10? Laten zien hoe het kan.
Advertentie
Bestandsverkenner in Windows 10 heeft vijf mapsjablonen: algemene items, documenten, afbeeldingen, muziek en video's. Wanneer u het tabblad Aanpassen van een bibliotheek of van een map ziet, ziet u deze sjablonen. Dit voegt meer flexibiliteit toe om uw persoonlijke gegevens te bekijken.
Zelfs als u bijvoorbeeld de voorkeur geeft aan de lijstweergave voor documenten, wilt u misschien dat uw muziekbibliotheek wordt weergegeven in Details weergave en u wilt dat uw afbeeldingen en videobibliotheken in op pictogrammen gebaseerde weergaven zijn, zoals Medium, Large of Extra Large pictogrammen. Dus voor elke mapsjablonen slaat Explorer de instellingen afzonderlijk op.
Om de weergave voor alle sjablonen te wijzigen in degene die u wilt, moet u natuurlijk 5 keer "Toepassen op mappen" doen, eenmaal voor elke sjabloon.
U moet het volgende doen.
- Open deze vijf mappen in Verkenner:
C:\Gebruikers. C:\Gebruikers\
\Documenten. C:\Gebruikers\ \Muziek. C:\Gebruikers\ \Afbeeldingen. C:\Gebruikers\ \Videos 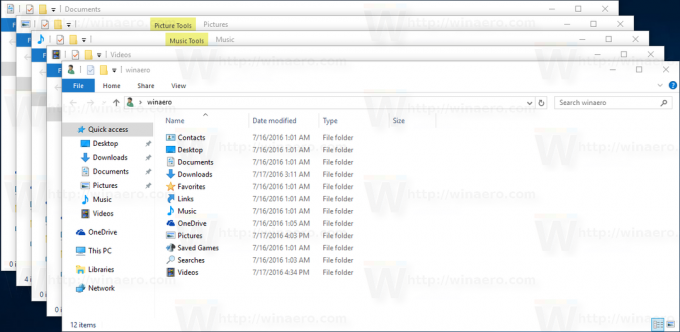
- Stel voor elk van deze mappen de gewenste weergave in.

- Nu moet je Mapopties openen in elk van deze 5 Explorer-vensters. Klik op de knop Mapopties op het tabblad Weergave van het lint. als jij uitgeschakeld lint in Windows 10, druk op Alt+T op uw toetsenbord om het menu Extra te openen en open vervolgens Mapopties.

- Schakel over naar het tabblad Weergave en klik op de knop "Toepassen op mappen". Als u dit doet, heeft dit alleen invloed op de mappen van een van de vijf sjablonen - daarom moet u dit 5 keer doen, voor elk van de bovenstaande 5 mappen.
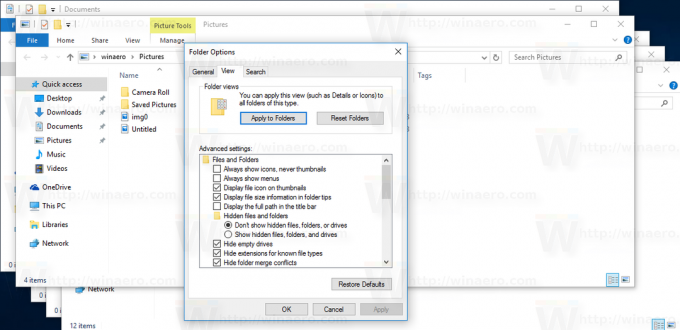

- Sluit nu alle geopende vensters in Verkenner en open ze opnieuw. U moet de gewenste weergave hebben die u instelt.
Merk op dat ondanks het instellen van deze weergaven, Explorer nog steeds de weergaven van individuele mappen onthoudt die u later wijzigt nadat u op "Toepassen op mappen" hebt geklikt. Als u bijvoorbeeld de map Afbeeldingen instelt op Extra grote pictogrammen en vervolgens op "Toepassen op mappen" klikt, hebben alle mappen met afbeeldingen nu standaard de weergave Extra grote pictogrammen. Maar als u een van uw specifieke mappen met afbeeldingen naar Medium-pictogrammen zou wijzigen, zal Explorer die weergave voor die specifieke map onthouden.
👉Tip: dat kan verander het aantal mapweergaven om te onthouden in Windows 10.
Bovendien, wanneer u mappen uit hun bibliotheken opent, zullen de mappen altijd de weergave van de bovenliggende bibliotheek volgen. Dus als je direct de map Mijn documenten hebt geopend in C:\Gebruikers\
Om de bibliotheekweergavesjabloon te wijzigen, moet u het volgende doen.
- Open de gewenste bibliotheek.

- Klik op het tabblad Bibliotheekhulpmiddelen beheren.
- Selecteer de gewenste weergavesjabloon in de vervolgkeuzelijst Bibliotheek optimaliseren voor.
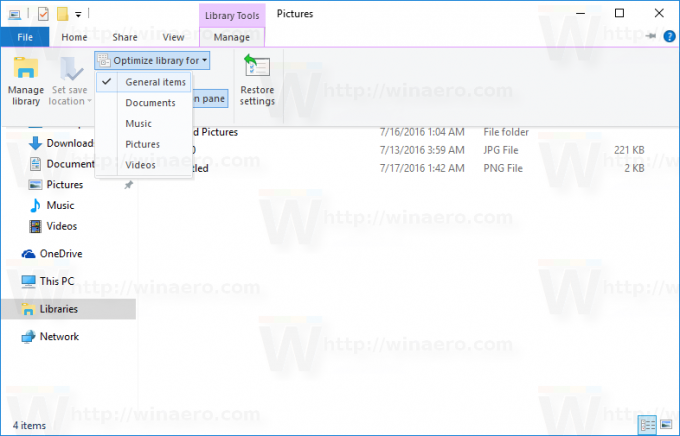
Ten slotte hebben speciale mappen zoals Prullenbak en Deze pc hun eigen weergaven die Explorer onthoudt.
Nu weet u alles wat u nodig hebt om de mapweergavesjabloon voor alle mappen in Windows 10 te wijzigen.