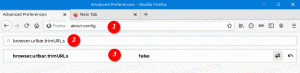De lay-out van het startscherm opnieuw instellen in Windows 10
In Windows 10 kunt u de lay-out van het menu Start opnieuw instellen. Als je de indeling van tegels in je Start-menu hebt gewijzigd, kun je de lay-out op de volgende manier terugzetten naar de standaardinstellingen.
Advertentie
Het belangrijkste idee achter deze truc is om een nieuw account aan te maken in Windows 10 en de lay-outbestanden van het Start-menu in uw primaire gebruikersaccount te plaatsen. Hiermee wordt de lay-out van uw Start-menu opnieuw ingesteld in Windows 10.
Stap 1. Een nieuw lokaal account toevoegen
U moet een nieuw lokaal account maken. Doe het als volgt.
-
Open instellingen.

- Ga naar Accounts -> Familie & andere mensen:


- Klik op "Iemand anders toevoegen aan deze pc:

- Klik in het volgende dialoogvenster op "Ik heb de inloggegevens van deze persoon niet":

- Het volgende dialoogvenster verschijnt.

Hier moet u klikken op "Een gebruiker zonder Microsoft-account toevoegen" zoals hierboven weergegeven. - De pagina met de naam "Maak een account voor deze pc" verschijnt op het scherm. Voer details in voor het nieuwe lokale account en druk vervolgens op de knop "Volgende" om het aan te maken:


Stap 2. Log in met het nieuwe lokale account dat je hebt gemaakt
Doe het volgende.
-
Afmelden vanuit uw Windows 10-gebruikersaccount en meld u aan met het nieuwe lokale account dat u zojuist hebt gemaakt.

- Doe niets in dit nieuwe account. Meld u af bij dit account zodra u het bureaublad ziet:

Stap 3. Reset de lay-out van het menu Start in Windows 10
Ten slotte kunt u de lay-out van het menu Start opnieuw instellen in Windows 10. Doe het volgende.
- Schakel de. in ingebouwde beheerdersaccount in Windows 10.
-
Afmelden vanuit uw Windows 10-gebruikersaccount en meld u aan met het beheerdersaccount dat u zojuist hebt ingeschakeld.

- Wanneer u bent aangemeld als beheerder, moet u ervoor zorgen dat de bestandsverkenner verborgen bestanden en mappen toont zoals beschreven in het artikel Bestanden snel verbergen en zichtbaar maken in Windows 10.

- Ga naar de volgende map:
C:\Gebruikers\
\AppData\Local\TileDataLayer Vervang de
gedeelte met de naam van de gebruiker van wie u de lay-out van het startmenu nodig heeft resetten. In mijn geval is de gebruikersnaam "winaero":  Verwijder hier de databasemap:
Verwijder hier de databasemap:
- Ga nu naar de volgende map:
C:\Gebruikers\
\AppData\Local\TileDataLayer Vervang de
gedeelte met de naam van het lokale account dat u eerder hebt gemaakt. In mijn geval is de gebruikersnaam "mylocalaccount": 
- Kopieer de databasemap naar de juiste map met betrekking tot uw gebruikersaccount. In mijn geval moet ik de map C:\Users\mylocalaccount\AppData\Local\TileDataLayer kopiëren naar C:\Users\winaero\AppData\Local\TileDataLayer.
- Meld u nu af bij het beheerdersaccount.
- Log in met je gewone account. U zult zien dat de lay-out van het menu Start is gewijzigd van uw aangepaste naar de standaardinstellingen.

- Schakel het ingebouwde beheerdersaccount uit.
- Nu kunt u het lokale account dat u hierboven hebt gemaakt, verwijderen.
Dat is het.
De onderstaande informatie heeft betrekking op pre-releaseversies van Windows 10. Het is verouderd en kan alleen nuttig zijn voor degenen die deze builds nog steeds gebruiken voor testdoeleinden. Het is niet van toepassing op Windows 10 build 10240 en hoger. Zien
Hoe u het buildnummer van Windows 10 kunt vinden dat u gebruikt
Het startscherm in Windows 10 bewaart bijna alle gegevens met betrekking tot vastgezette apps en tegels in het volgende bestand:
%LocalAppData%\Microsoft\Windows\appsFolder.itemdata-ms

Om het bestand appsFolder.itemdata-ms te vinden, kunt u ook de volgende truc gebruiken:
- druk op Win + R-toetsen samen op je toetsenbord. Het dialoogvenster "Uitvoeren" wordt op het scherm weergegeven.
- Typ het volgende:
shell: Lokale AppData
Tip: u kunt hier de volledige lijst met shell-opdrachten krijgen: De volledige lijst met shell-opdrachten.
Om de lay-out van het startscherm in Windows 10 opnieuw in te stellen, moet u de volgende eenvoudige stappen uitvoeren.
- Verlaat Verkenner.
- Verwijder het bestand appsFolder.itemdata-ms.
- Voer Verkenner opnieuw uit.
Laten we eens kijken hoe het kan.
Verkenner afsluiten
Voordat u de Explorer-shell verlaat, opent u een verhoogde opdrachtprompt en typ:
cd /d %LocalAppData%\Microsoft\Windows\
Sluit dit venster niet, laat het open staan, u heeft het later nodig.
Om de Explorer-shell af te sluiten, gebruikt u het geheime "Exit Explorer"-contextmenu (klik met de rechtermuisknop) op de taakbalk of het startmenu, dat wordt beschreven in het volgende artikel: "Hoe de Explorer-shell correct opnieuw te starten in Windows".
Uw bureaubladachtergrond en de taakbalk zullen verdwijnen wanneer u Verkenner afsluit:
Verwijder het bestand appsFolder.itemdata-ms
Typ nu het volgende bij de opdrachtprompt (mogelijk moet u overschakelen naar de opdrachtprompt met Alt+Tab):
del appsfolder.itemdata-ms. del appsfolder.itemdata-ms.bak
Hiermee worden appsFolder.itemdata-ms en appsfolder.itemdata-ms.bak-bestanden van uw harde schijf verwijderd. Merk op dat deze commando's geen bericht produceren, ze zijn volledig stil. Nu kunt u het verhoogde opdrachtpromptvenster sluiten.
Voer Verkenner opnieuw uit
druk op Ctrl + Shift + Esc sneltoetsen samen op uw toetsenbord. Het zal Taakbeheer openen. Kiezen Bestand -> Nieuwe taak uitvoeren en typ ontdekkingsreiziger in het dialoogvenster 'Nieuwe taak maken'. Klik op OK of druk op Enter:
Dat is het. De taakbalk verschijnt opnieuw. Als u nu naar het startscherm overschakelt, ziet u dat de lay-out opnieuw is ingesteld. Eigenlijk kunt u met Windows 8 deze truc ook doen.