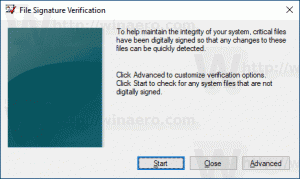Hoe Windows Firewall in Windows 10 uit te schakelen?
Windows Firewall is een geweldige functie in moderne Windows-versies. Het werd geïntroduceerd in Windows XP en verbeterd in Windows XP Service Pack 2. Voor testdoeleinden wilt u wellicht Windows Firewall uitschakelen. Als u er bijvoorbeeld zeker van wilt zijn dat u het niet verkeerd hebt geconfigureerd en het niet een belangrijke app blokkeert die u probeert te gebruiken, dan wordt het uitschakelen ervan belangrijk. Hier leest u hoe u Windows Firewall in Windows 10 kunt uitschakelen.
In Windows 10 is Windows Firewall volledig gebaseerd op de Windows Filtering Platform API en is IPsec ermee geïntegreerd. Dit is waar sinds Windows Vista, waar de firewall uitgaande verbindingsblokkering heeft toegevoegd en ook wordt geleverd met een geavanceerd configuratiescherm genaamd Windows Firewall met geavanceerde beveiliging. Het geeft fijnmazige controle over het configureren van de firewall. De Windows Firewall ondersteunt meerdere actieve profielen, co-existentie met firewalls van derden en regels op basis van poortbereiken en protocollen. U kunt de ingebouwde Windows Firewall gebruiken om telemetrie en updates in Windows 10 te blokkeren.
Als u het tijdelijk of permanent moet uitschakelen, gaat u als volgt te werk. Het is een goed idee om maak een back-up van uw firewallregels voordat u verder gaat.
Inhoudsopgave.
Firewall uitschakelen in Windows 10, doe het volgende.
Vanaf Windows 10 Creators Update kan Windows Defender Security Center worden gebruikt om Windows Firewall snel uit te schakelen.
- Open het zoals beschreven in het artikel: Windows Defender Beveiligingscentrum in Windows 10 Creators Update. Als alternatief kunt u maken een speciale snelkoppeling om het te openen.
- Klik in de gebruikersinterface van Windows Defender Security Center op het pictogram Firewall- en netwerkbeveiliging.
- De volgende pagina wordt geopend.
- Schakel op de volgende pagina de optie uit Windows Firewall. Indien uitgeschakeld, blokkeert Windows Firewall geen apps die in Windows 10 worden uitgevoerd. Het zal worden uitgeschakeld.
- Er verschijnt een UAC-bevestigingsprompt. Klik op Ja om de bewerking te bevestigen.
Het uitschakelen van Windows Firewall is een beveiligingsrisico. Ik raad u niet aan om het permanent uitgeschakeld te houden. Voer alle vereiste controles en tests uit en schakel het in met dezelfde optie.
U kunt Windows Firewall uitschakelen in het Configuratiescherm.
Windows Defender Security Center is een nieuwe functie van Windows 10 Creators Update. Als u een eerdere versie van Windows 10 gebruikt (bijvoorbeeld als u: Windows 10 Creators Update uitgesteld een tijdje), dan moet u het volgende doen om de firewall uit te schakelen.
- Open Controlepaneel.
- Ga naar het volgende pad:
Configuratiescherm\Systeem en beveiliging\Windows Firewall
- Klik De link Windows Firewall in- of uitschakelen in het linkerdeelvenster.
- Selecteer daar de optie Schakel Windows Firewall uit voor elk gewenst netwerktype.
Om het later in te schakelen, kunt u dezelfde applet van het Configuratiescherm gebruiken en de optie instellen: Windows Firewall inschakelen.
U kunt Windows Firewall uitschakelen via de opdrachtprompt.
Ten slotte zijn er een aantal console-opdrachten die u kunt gebruiken om Windows Firewall in Windows 10 uit te schakelen.
In een verhoogde opdrachtprompt, typ een van de onderstaande opdrachten.
Schakel Windows Firewall uit voor alle netwerktypen (profielen)
netsh advfirewall zet alle profielen uit
Schakel Windows Firewall alleen uit voor het actieve profiel:
netsh advfirewall zet huidige profielstatus uit
Schakel Windows Firewall uit voor het domeinprofiel:
netsh advfirewall zet domeinprofielstatus uit
Schakel Windows Firewall uit voor het privéprofiel:
netsh advfirewall staat privéprofiel uit
Schakel Windows Firewall uit voor het openbare profiel:
netsh advfirewall zet openbare profielstatus uit
Om een van de bovenstaande opdrachten terug te draaien en Windows Firewall opnieuw in te schakelen, vervangt u het gedeelte "uit" aan het einde van de opdracht door "aan", b.v.
netsh advfirewall zet alle profielen uit
U kunt Windows Firewall uitschakelen in PowerShell
De volgende reeks opdrachten is beschikbaar in Windows PowerShell. Als u PowerShell vaak gebruikt, kunt u deze gebruiken in plaats van de bovenstaande lijst.
Open een nieuwe verhoogde PowerShell instantie en typ de volgende opdrachten:
Schakel Windows Firewall uit voor alle profielen:
Set-NetFirewallProfile -Ingeschakeld False
Schakel Windows Firewall uit voor het domeinprofiel.
Set-NetFirewallProfile -Profiel domein -Ingeschakeld False
Schakel Windows Firewall alleen uit voor het profiel Privénetwerk.
Set-NetFirewallProfile -Profiel Privé -Ingeschakeld False
Schakel Windows Firewall uit voor het openbare profiel.
Set-NetFirewallProfile -Profiel Openbaar -Ingeschakeld False
Om een van de bovenstaande opdrachten terug te draaien, vervangt u "False" door "True" aan het einde van de opdracht. Bijvoorbeeld,
Set-NetFirewallProfile -Enabled True
Dat is het.