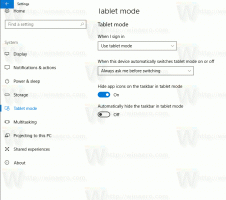Verifieer de digitale handtekeningen van systeembestanden en stuurprogramma's in Windows 10
Moderne versies van Windows worden geleverd met systeembestanden en stuurprogramma's die digitaal zijn ondertekend. Hierdoor kan de integriteit en stabiliteit van het besturingssysteem behouden blijven en kunnen beschadigde of gewijzigde bestanden snel worden gevonden. Er is een ingebouwde tool in Windows 10 die u kunt gebruiken om snel gewijzigde bestanden en niet-ondertekende stuurprogramma's op uw computer te vinden.
Advertentie
In het geval van chauffeurs wijst een niet-ondertekende chauffeur niet noodzakelijk op een probleem. Helaas moet u soms een niet-ondertekend stuurprogramma gebruiken omdat uw hardwareleverancier niet het juiste stuurprogramma-alternatief levert. Smartphones op MTK-chips, Kensington-trackballs, tal van andere apparaten worden vaak geleverd met niet-ondertekende stuurprogramma's uit de doos. Om dergelijke stuurprogramma's te installeren, moet u de handtekeningvereiste van het stuurprogramma in Windows 10 uitschakelen. Zie het artikel voor referentie
Hoe de handtekeningvereiste voor stuurprogramma's in Windows 10 uit te schakelen?
Het is belangrijk om niet-ondertekende stuurprogramma's op uw computer te kennen om te zien of ze kunnen worden bijgewerkt naar hun ondertekende versies.
Er is een ingebouwde tool, sigverif.exe, die kan worden gebruikt om digitale handtekeningen van bestanden en stuurprogramma's te verifiëren. Het maakt het volgende logbestand C:\Users\Public\Documents\sigverif.txt aan, dat kan worden gebruikt om niet-ondertekende bestanden te vinden.
Digitale handtekeningen van systeembestanden en stuurprogramma's verifiëren in Windows 10, doe het volgende.
- druk de Winnen + R toetsen samen op het toetsenbord.
- Typ de volgende opdracht in het vak Uitvoeren:
sigverif.exeen druk op de Enter-toets.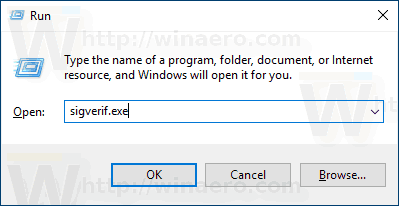
- Als u niet tevreden bent met de standaardnaam van het logbestand en de logopties, klikt u op de Geavanceerd en wijzig de naam van het logbestand met het juiste tekstvak.
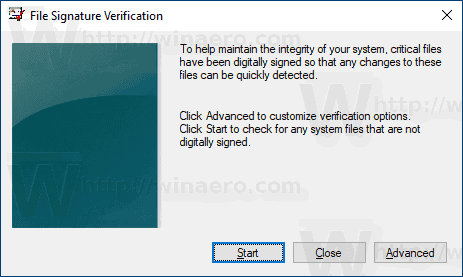
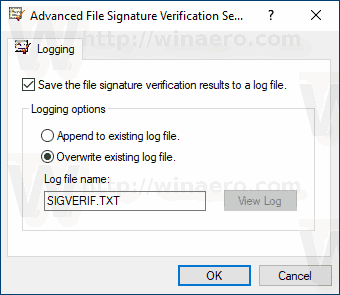
- Klik op de Begin om te beginnen met scannen naar gewijzigde en niet-ondertekende bestanden en stuurprogramma's.
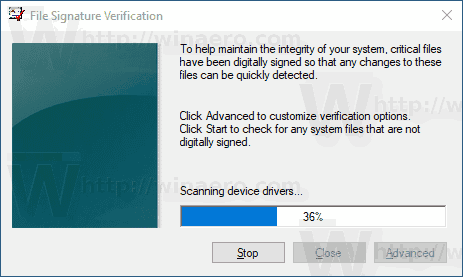
- Als u klaar bent, verschijnt het resultatenvenster met de bestandsnaam, het volledige mappad, de wijzigingsdatum, het bestandstype en de versiewaarden voor bestanden die op uw computer zijn gevonden.
Op mijn computer zijn alle bestanden en stuurprogramma's digitaal ondertekend: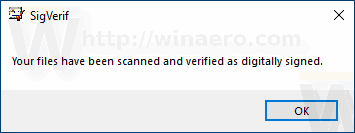
Het resultaat kan u een idee geven of de bestanden hun digitale handtekening intact hebben.
Dat is het.