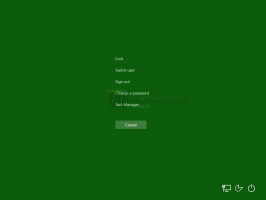Laat het navigatiedeelvenster uitvouwen om de map te openen in Windows 10
Het navigatiedeelvenster is een speciaal gebied aan de linkerkant van Verkenner dat de mappen en systeemplaatsen zoals Deze pc, Netwerk, Bibliotheken enzovoort weergeeft. Je kunt het automatisch laten uitvouwen naar de geopende map, zodat het de volledige mappenboom toont.
Advertentie
De gebruiker mag het navigatiedeelvenster niet aanpassen omdat de gebruikersinterface niet de vereiste opties heeft, maar dit is mogelijk met een hack. Zie dit artikel:
Aangepaste mappen of applets van het Configuratiescherm toevoegen aan het navigatiedeelvenster in Verkenner
Standaard wordt het navigatiedeelvenster niet automatisch uitgevouwen naar de huidige geopende map wanneer u door mappen in het rechterdeelvenster bladert. Hier zijn een aantal manieren om dit gedrag te veranderen.
Om het navigatievenster uit te breiden naar de geopende map in Windows 10, doe het volgende.
- Deze pc openen in Verkenner.
- Het navigatievenster inschakelen indien vereist.
- Klik met de rechtermuisknop op de lege ruimte aan de linkerkant om het contextmenu te openen.
- Schakel de optie in Uitvouwen naar huidige map. Hierdoor wordt de volledige mappenboom aan de linkerkant ingeschakeld. Zie de volgende schermafbeelding.

Je bent klaar.
Er zijn twee alternatieve methoden om de bovengenoemde opties in te schakelen. In plaats van het contextmenu kunt u de Ribbon-gebruikersinterface gebruiken.
Laat het navigatiedeelvenster uitvouwen om de map te openen met behulp van het lint
- Bestandsverkenner openen.
- Ga naar de Weergave tabblad van het lint. In het menu van de knop "Navigatievenster" vind je de commando's "Toon alle mappen" en "Uitvouwen om map te openen" zoals hieronder weergegeven.

Je bent klaar.
Als alternatief kunnen dezelfde opties worden ingeschakeld via het dialoogvenster Opties van de Verkenner.
Opties van Verkenner gebruiken
- Bestandsverkenner openen.
- Ga naar de Weergave tabblad van het lint.
- Klik op de Opties knop bevindt zich op het tabblad Weergave van het lint.

- Op het tabblad Weergave van het venster vindt u de juiste selectievakjes. Zie de volgende schermafbeelding.

Opmerking: als u het lint uitgeschakeld, druk op Alt+T op uw toetsenbord om het menu Extra te openen en open vervolgens Opties voor bestandsverkenner.
Laat het navigatievenster alle mappen weergeven met een registeraanpassing
Beide hierboven genoemde opties kunnen worden in- of uitgeschakeld met een eenvoudige registeraanpassing. Hier is hoe het kan.
- Open de Register-editor-app.
- Ga naar de volgende registersleutel.
HKEY_CURRENT_USER\SOFTWARE\Microsoft\Windows\CurrentVersion\Explorer\Advanced
Zie hoe u naar een registersleutel gaat met één klik.
- Om Explorer automatisch uit te breiden naar de momenteel geopende map, maakt of wijzigt u de 32-bits DWORD-waarde "NavPaneExpandToCurrentFolder" en stelt u deze in op 1. Een waarde van 0 schakelt de functie uit.

- Om de wijzigingen die door de registeraanpassing zijn aangebracht van kracht te laten worden, moet u: afmelden en log in op uw gebruikersaccount.
Let op: ook als je met 64-bits Windows u moet nog steeds een 32-bits DWORD-waarde maken.
Dat is het.
Gerelateerde artikelen.
- Voeg gebruikersprofielmap toe aan navigatiedeelvenster in Windows 10
- Navigatievenster uitschakelen in Windows 10
- Contextmenu van navigatiedeelvenster toevoegen in Windows 10
- Aangepaste mappen of applets van het Configuratiescherm toevoegen aan het navigatiedeelvenster in Verkenner
- Recente mappen en recente items toevoegen aan het navigatievenster in Windows 10
- Favorieten opnieuw toevoegen aan het navigatievenster van Windows 10 Explorer
- Verwisselbare schijven verbergen in het navigatiedeelvenster in Windows 10
- Bibliotheken inschakelen in het navigatievenster van Verkenner in Windows 10