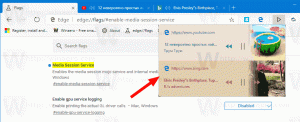Wijzig het snelkoppelingspictogram van een vastgezette app op de taakbalk in Windows 10
Sinds Windows 7 heeft Microsoft de taakbalk opnieuw ontworpen en het concept van snelkoppelingen voor vastzetten geïntroduceerd, die eerder waren opgeslagen in de Snelle start. Als u echter een snelkoppeling vastzet, is het wijzigen van het pictogram van de vastgezette snelkoppeling niet zo eenvoudig. Windows 10 toont het nieuwe pictogram niet! Laten we eens kijken hoe het te repareren.
Het wijzigen van het pictogram van een snelkoppeling op het bureaublad, of een snelkoppeling die zich in een map bevindt, is een gemakkelijke en standaardtaak sinds Windows 95. U kunt gewoon met de rechtermuisknop op de snelkoppeling -> Eigenschappen klikken en op de "Verander icoon" knop op het tabblad Snelkoppeling:
Voor pictogrammen die zijn vastgemaakt aan de nieuwe taakbalk in Windows 10, wordt de pictogramwijziging echter niet onmiddellijk weergegeven omdat de shell afbeeldingslijst (pictogramcache) die Windows bijhoudt, wordt niet onmiddellijk bijgewerkt wanneer u op OK of Toepassen klikt in Eigenschappen raam.
Dit is een vervelende bug.
Nadat u het pictogram hebt gewijzigd, moet u de Explorer-shell dwingen om de pictogramcache correct te vernieuwen. We zullen hiervoor een tool van derden gebruiken die speciaal is ontworpen om de cache met shell-pictogrammen te vernieuwen.
Het snelkoppelingspictogram van een vastgezette app op de taakbalk wijzigen in Windows 10
- Downloaden Winaero Tweaker.
- Voer het uit en ga naar Tools\Reset Icon Cache:
- Elke keer dat u de pictogramcache wilt vernieuwen, klikt u op de knop "Icooncache opnieuw instellen".
Dat is het. Om te controleren of deze tool werkt, probeert u het pictogram van een vastgezette snelkoppeling op uw taakbalk te wijzigen. Dit werkt zonder zelfs de Explorer-shell opnieuw te starten.
Het snelkoppelingspictogram van een vastgezette app op de taakbalk wijzigen in Windows 10, doe het volgende.
- Houd ingedrukt Verschuiving en dan klik met de rechtermuisknop op een vastgezette snelkoppeling op de taakbalk om het normale contextmenu van Explorer te tonen in plaats van de jumplist.
- Klik op Eigenschappen in het menu. De Eigenschappen worden geopend met het tabblad Snelkoppeling actief.
- Klik op de knop Pictogram wijzigen en kies het pictogram van uw keuze.
- Zelfs als u op OK of Toepassen klikt en het venster Eigenschappen sluit, wordt de pictogramwijziging niet weergegeven in de taakbalk.
- Nu rennen Winaero Tweaker en reset de pictogramcache. Het nieuwe pictogram wordt weergegeven in de taakbalk.
In feite is deze tool om de pictogramcache te bouwen niet alleen nuttig in het bovenstaande scenario, maar ook wanneer Windows onjuiste pictogrammen voor bestandstypen weergeeft en deze soms niet ververst. Hoewel uw pictogramcache ook beschadigd kan zijn, zal het vernieuwen van de systeemkopielijst niet werken en zou u: probeer de stappen in een ander artikel om de cache volledig opnieuw op te bouwen, meestal het vernieuwen van de pictogramcache met deze tool zal werken. Jij kan doe hetzelfde in Windows 8 en Windows 7.