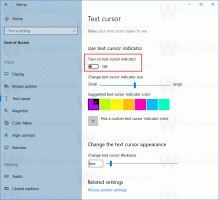Lokale apparaten en bronnen gebruiken in Hyper-V Virtual Machine
Windows 10, Windows 8.1 en Windows 8 worden geleverd met Client Hyper-V, zodat u een ondersteund gastbesturingssysteem in een virtuele machine kunt uitvoeren. Hyper-V is de native hypervisor van Microsoft voor Windows. Het is oorspronkelijk ontwikkeld voor Windows Server 2008 en vervolgens geport naar het Windows-client-besturingssysteem. Het is in de loop van de tijd verbeterd en is ook aanwezig in de nieuwste versie van Windows 10. Vandaag zullen we zien hoe u uw lokaal verbonden apparaten kunt doorsturen naar een Hyper-V Virtual Machine.
Opmerking: alleen Windows 10 Pro, Enterprise en Education edities omvatten de Hyper-V-virtualisatietechnologie.
Wat is Hyper-V
Hyper-V is Microsoft's eigen virtualisatieoplossing waarmee virtuele machines kunnen worden gemaakt op x86-64-systemen met Windows. Hyper-V werd voor het eerst uitgebracht naast Windows Server 2008 en is sinds Windows Server 2012 en Windows 8 zonder extra kosten beschikbaar. Windows 8 was het eerste Windows-clientbesturingssysteem dat native ondersteuning voor hardwarevirtualisatie bood. Met Windows 8.1 heeft Hyper-V een aantal verbeteringen gekregen, zoals Enhanced Session Mode, die high-fidelity graphics mogelijk maakt voor verbindingen met VM's met behulp van de RDP-protocol en USB-omleiding die is ingeschakeld van de host naar VM's. Windows 10 brengt verdere verbeteringen aan het native hypervisor-aanbod, inclusief:
- Hot toevoegen en verwijderen voor geheugen- en netwerkadapters.
- Windows PowerShell Direct – de mogelijkheid om opdrachten binnen een virtuele machine uit te voeren vanaf het hostbesturingssysteem.
- Veilig opstarten met Linux - Ubuntu 14.04 en hoger, en SUSE Linux Enterprise Server 12 OS-aanbiedingen die draaien op generatie 2 virtuele machines kunnen nu opstarten met de veilige opstartoptie ingeschakeld.
- Hyper-V Manager Beheer op lager niveau - Hyper-V Manager kan computers beheren waarop Hyper-V wordt uitgevoerd op Windows Server 2012, Windows Server 2012 R2 en Windows 8.1.
Lokale apparaten en bronnen gebruiken in Hyper-V Virtual Machine
Merk op Verbeterde sessie functie moet zijn ingeschakeld voor uw virtuele machine.
- Open de Hyper-V Manager vanuit het menu Start. Tip: zie Navigeren door apps op alfabet in het Windows 10 Start-menu. Het is te vinden onder Windows Systeembeheer > Hyper - V manager.
- Klik op uw hostnaam aan de linkerkant.
- Dubbelklik op uw virtuele machine om het verbindingsdialoogvenster te openen.
- Klik op Begin.
- Het dialoogvenster Verbinden wordt automatisch geopend. Daar, klik op Opties tonen.
- Schakel over naar de Lokale bronnen tabblad.
- Schakel de opties in printers en/of Klembord om ze beschikbaar te maken in het gast-besturingssysteem.
- Klik nu op de Meer knop.
- Schakel apparaten in of uit die u in de virtuele machine wilt gebruiken en klik vervolgens op OK.
- Klik nu op de Aansluiten knop om toegang te krijgen tot uw VM.
Opmerking: als u de optie inschakelt (vinkt aan) Bewaar mijn instellingen voor toekomstige verbindingen met deze virtuele machine in het verbindingsdialoogvenster op het tabblad Weergave, zal Hyper-V automatisch verbinding maken met deze VM de volgende keer dat u het opstart. Om deze wijziging ongedaan te maken, kunt u dit dialoogvenster geforceerd openen.
Forceer het Hyper-V Connect-dialoogvenster
- Open een verhoogde opdrachtprompt.
- Typ of kopieer en plak de volgende opdracht:
vmconnect localhost "VM-naam" /edit - Vervang de localhost gedeelte met het adres van uw Hyper-V-server.
- Vervang de
"VM-naam"gedeelte met uw VM-naam, bijv. "Windows10".
Je bent klaar.
Gerelateerde artikelen:
- Maak een Hyper-V Virtual Machine Connection-snelkoppeling in Windows 10
- Hyper-V virtuele machine importeren in Windows 10
- Hyper-V virtuele machine exporteren in Windows 10
- Wijzig de standaardmap van Hyper-V Virtual Machine in Windows 10
- De map Hyper-V virtuele harde schijven wijzigen in Windows 10
- Diskettestation verwijderen in Windows Hyper-V Virtual Machine
- DPI van virtuele Hyper-V-machine wijzigen (zoomniveau weergeven op schaal)
- Maak snelkoppeling voor Hyper-V Virtual Machine in Windows 10
- Hyper-V Enhanced Session in- of uitschakelen in Windows 10
- Hyper-V inschakelen en gebruiken in Windows 10
- Maak Ubuntu virtuele machines met Hyper-V Quick Create