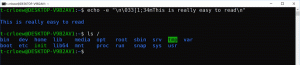Caps Lock-waarschuwingen voor verteller in- of uitschakelen in Windows 10
Vanaf Windows 10 build 18272 waarschuwt Verteller u nu wanneer u per ongeluk typt terwijl Caps Lock is ingeschakeld. De instelling is standaard ingeschakeld. Hier leest u hoe u het kunt in- of uitschakelen.
Verteller is een schermlees-app die is ingebouwd in Windows 10. Met Narrator kunnen gebruikers met zichtproblemen de pc gebruiken en veelvoorkomende taken uitvoeren.
Microsoft beschrijft de functie Verteller als volgt:
Met Narrator kunt u uw pc zonder beeldscherm of muis gebruiken om veelvoorkomende taken uit te voeren als u blind of slechtziend bent. Het leest en communiceert met dingen op het scherm, zoals tekst en knoppen. Gebruik Verteller om e-mail te lezen en te schrijven, op internet te surfen en met documenten te werken.
Met specifieke opdrachten kunt u door Windows, het web en apps navigeren en informatie krijgen over het gebied van de pc waarop u zich bevindt. Navigatie is beschikbaar met behulp van koppen, koppelingen, oriëntatiepunten en meer. U kunt tekst (inclusief interpunctie) per pagina, alinea, regel, woord en teken lezen en kenmerken zoals lettertype en tekstkleur bepalen. Bekijk tabellen efficiënt met rij- en kolomnavigatie.
De functie Verteller-waarschuwingen werkt zelfs als u de tekenecho-optie ("Hoor tekens terwijl u typt") uitgeschakeld hebt, en het werkt zowel in bewerkingsvelden als in het wachtwoordveld. Standaard waarschuwt Verteller u altijd, ongeacht het indrukken van de Shift-toets terwijl u alfabetische tekens typt. Maar u kunt ervoor kiezen om alleen gewaarschuwd te worden wanneer u de Shift-toets samen met een alfabetisch teken indrukt, of u kunt de functie helemaal uitschakelen.
In deze eerste release klinkt het geluidseffect dat u hoort als het standaard Verteller-foutgeluid. Hier leest u hoe u deze functie kunt in- of uitschakelen.
Caps Lock-waarschuwingen voor verteller in- of uitschakelen tijdens het typen in Windows 10
- Open de Instellingen-app.
- Ga naar Toegankelijkheid -> Verteller.
- Configureer aan de rechterkant de Wijzigen wanneer u Caps Lock-waarschuwingen ontvangt tijdens het typen optie. Zet het ofwel op Altijd, Alleen wanneer u op Shift. drukt, of niet waarschuwen.
- Sluit de app Instellingen.
Tip: u kunt op de toetsen Ctrl+Win+N drukken om de instellingenpagina van Verteller rechtstreeks te openen.
Als alternatief kunt u de Caps Lock-waarschuwingen van Narrator wijzigen met een registeraanpassing.
Een registeraanpassing gebruiken
- Open de Register-editor-app.
- Ga naar de volgende registersleutel.
HKEY_CURRENT_USER\Software\Microsoft\Narrator\NoRoam
Zie hoe u naar een registersleutel gaat met één klik.
- Maak aan de rechterkant een nieuwe 32-bits DWORD-waarde CapsLockAlert.
Let op: ook als je met 64-bits Windows u moet nog steeds een 32-bits DWORD-waarde maken.- 0 - Altijd
- 1 - Alleen bij het indrukken van Shift
- 2 - Niet waarschuwen
- Om de wijzigingen die door de registeraanpassing zijn aangebracht van kracht te laten worden, moet u: afmelden en log in op uw gebruikersaccount. Als alternatief kunt u herstart de Explorer-shell.
Om tijd te besparen, kunt u deze kant-en-klare registerbestanden downloaden:
Registerbestanden downloaden
De ongedaan maken tweak is inbegrepen.
Dat is het.