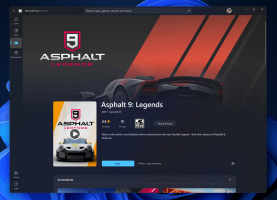Netwerkstatus en adaptereigenschappen controleren in Windows 11
Hier leest u hoe u de netwerkstatus en adaptereigenschappen in Windows 11 kunt controleren. Dankzij de nieuwe app Instellingen kunnen sommige gebruikers in de war raken door de wijzigingen in de interface.
Windows 11 bevat een gloednieuwe app Instellingen met een bijgewerkt ontwerp en lay-out. Afgezien van visuele veranderingen, bracht het ook enkele nieuwe functies en voorheen ontbrekende mogelijkheden, bijvoorbeeld een bijgewerkte netwerkstatuspagina in Windows 11. Nu kunt u meer informatie krijgen over uw internetverbinding zonder over te schakelen naar het oude Configuratiescherm.
In dit artikel wordt uitgelegd hoe u de netwerkstatus in Windows 11 kunt controleren. Ook vindt u meer informatie over hoe u netwerkeigenschappen kunt vinden in Windows 11 en hoe u de klassieke applet van het configuratiescherm voor netwerkadapters in Windows 11 kunt openen.
Controleer de internetverbindingsstatus in Windows 11
- Open de Windows-instellingen app. U kunt dat doen door op de te drukken Winnen + l snelkoppeling, met behulp van zoeken of het menu Start.
- Ga naar de Netwerk en internet.
- Klik Geavanceerde netwerkinstellingen.
- Zoek in de lijst met netwerkadapters degene die u wilt controleren. Het kan zijn Ethernet, Wifi, of Bluetooth, afhankelijk van het soort verbinding dat u gebruikt.
- Klik op de netwerkadapter om de sectie uit te vouwen en de status te controleren. Daar kunt u de naam van de adapter, de huidige status, ontvangen/verzonden bytes, verbindingssnelheid en verbindingsduur zien.
Gedaan! Het is een grote verbetering ten opzichte van Windows 10, waar al die gegevens alleen beschikbaar zijn in het oude Configuratiescherm.
Tip: op dit scherm kunt u ook: hernoem de netwerkadapter of schakel het uit op Windows11.
Netwerkeigenschappen vinden in Windows 11
- Ga naar Windows-instellingen (Winnen + l) > Netwerk en internet > Geavanceerde netwerkinstellingen.
- Selecteer de adapter waarvan u de eigenschappen wilt controleren in Windows 11.
- Selecteer de Bekijk extra eigenschappen optie.
- Op het volgende scherm kunt u de IP- en DNS-toewijzingen in Windows 11 wijzigen door op de bijbehorende knoppen te klikken. Onder die knoppen toont Windows 11 alle informatie over uw adapter: IPv6/IPv4-adressen, primaire DNS-achtervoegsel en details over de adapter.
- U kunt op de drukken Kopiëren om netwerkeigenschappen in Windows 11 te kopiëren en vervolgens in een app of document te plakken.
Gedaan!
Als alternatief kunt u alle eigenschappen van netwerkadapters op een enkel scherm weergeven door te openen Windows Instellingen > Netwerk en internet > Geavanceerde netwerkinstellingen > Hardware- en verbindingseigenschappen.
Klassieke netwerkverbindingen en adapters vinden
U kunt het klassieke Configuratiescherm openen met de Winnen + R snelkoppeling en de controle opdracht. Navigeer vervolgens naar de Netwerk en internet sectie.
Alternatief, open Windows Instellingen > Netwerk en internet > Geavanceerde netwerkinstellingen > Meer netwerkadapteropties.
Als u op die link klikt, wordt het oude Configuratiescherm weergegeven met alle beschikbare netwerkadapters.
Dat is het.