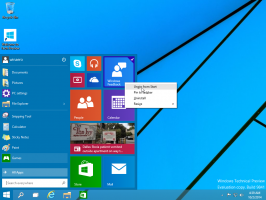Hoe u Windows 11 afsluit of opnieuw opstart
Er zijn een aantal methoden om Windows 11 af te sluiten of opnieuw op te starten. In deze gids zullen we de meeste van hen bekijken, zodat u ze kunt vergelijken en kunt vinden wat het beste voor u werkt.
In Windows 11 heeft Microsoft veel visuele verbeteringen doorgevoerd. Het bevat het nieuwe Start-menu en de taakbalk, nieuwe instellingen en nog veel meer. Het menu Start bevat het energiemenu voor uw pc. Als u Windows 11 (of een andere Windows-versie) wilt afsluiten of opnieuw wilt starten, gaat u naar het menu Start.
Samen met Start in Windows 11 kreeg het power-menu ook een nieuwe gebruikersinterface. Dat kan lichte ongemakken veroorzaken voor degenen die gewend zijn aan het nu klassieke Start-menu van Windows 10. Dit artikel helpt u uw spiergeheugen opnieuw te trainen en leert u hoe u Windows 11 afsluit, opnieuw opstart of in de sluimerstand zet.
Hoe u Windows 11 afsluit of opnieuw start
- Zoek de Start-knop in de taakbalk. Het heeft nu vier blauwe vierkanten.
- Zoek de aan / uit-knop in de rechterbenedenhoek van het menu Start en klik erop.
- Selecteer Afsluiten, Opnieuw opstarten of Slaapstand.
Gedaan! Naast het Start-menu is er ook een contextmenu van de Start-knop, bekend als het Win + X-menu, waarmee u het besturingssysteem ook kunt uitschakelen of opnieuw starten.
Sluit Windows 11 af met behulp van het Win + X-menu
Het Win + X-menu heeft geen wijzigingen ondergaan na de migratie van Windows 10 naar Windows 11. Je kunt het nog steeds gebruiken om toegang te krijgen tot verschillende tools en het power-menu. Leer meer over hoe het Win + X-menu te openen in Windows 11 in onze speciale post.
Ga als volgt te werk om Windows 11 af te sluiten vanuit het Win+X-menu.
- Druk op Win + X U kunt ook met de rechtermuisknop klikken of het menu Start ingedrukt houden (dit laatste werkt op apparaten met een aanraakscherm.)
- Selecteer Afsluiten of afmelden.
- Selecteer een van de vier opties: Afsluiten, opnieuw opstarten, slapen of uitloggen.
Een Windows 11-computer uitschakelen met de sneltoets Alt + F4
U kunt een pc met Windows 11 afsluiten met de klassieke Alt + F4 snelkoppeling. Minimaliseer alle geopende Windows en druk vervolgens op die knoppen op het bureaublad en selecteer vervolgens de gewenste optie.
Tip: zorg ervoor dat er geen vensters in focus zijn wanneer u op de drukt Alt + F4 toetsen; anders sluit u de momenteel geopende app zonder het dialoogvenster Afsluiten te openen. U kunt snel alle apps minimaliseren met de Winnen + Doen sneltoets.
Windows 11 afsluiten vanaf het vergrendelscherm
U kunt uw Windows 11-computer uitschakelen met de aan/uit-knop op het vergrendelscherm. Net als bij Windows 10, bevindt het zich in de rechterbenedenhoek van het scherm. Druk op de knop en selecteer vervolgens Stilgelegd, Slaap, of Herstarten.
Geavanceerde manieren om Windows 11 af te sluiten
U kunt een script maken dat het klassieke dialoogvenster Afsluiten voor u oproept. Daarna kunt u er een snelkoppeling voor maken en deze met één klik openen.
Klassiek afsluiten Windows-script maken
- Open Kladblok of een andere teksteditor waarmee u bestanden in platte tekst (txt.)
- Kopieer en plak de volgende opdrachten:
vage objShell. set objShell = CreateObject("shell.application") objshell. Windows afsluiten. stel objShell = niets in - Sla het bestand op en wijzig de extensie van tekst tot vbs. U kunt het meteen met de juiste extensie opslaan door de aanhalingstekens in het bestandsnaamveld te gebruiken, bijvoorbeeld "
shutdown.vbs". - Plaats het bestand ergens in een veilige ruimte en maak er vervolgens een snelkoppeling naar.
- Klik met de rechtermuisknop op de snelkoppeling en selecteer Eigendommen.
- Selecteer Wijziging Icoon.
- Kies een willekeurig pictogram en sla de wijzigingen op. Een geschikt icoon is te vinden in de C:\Windows\system32\shell32.dll het dossier.
Zo maak je een snelkoppeling voor afsluiten in Windows 11.
Dus als u op deze snelkoppeling voor afsluiten in Windows 11 klikt, wordt uw pc niet onmiddellijk uitgeschakeld. Het brengt alleen het afsluitdialoogvenster, zodat u een van de energie-opties kunt kiezen. Daarom hoeft u zich geen zorgen te maken over het per ongeluk afsluiten en het verliezen van niet-opgeslagen gegevens.
U kunt de bovenstaande stappen ook automatiseren met behulp van de Winaero Tweaker-app. Start de applicatie en zoek de Klassieke snelkoppeling voor afsluiten optie. Klik Snelkoppeling makenen plaats het vervolgens waar u maar wilt op het bureaublad, de taakbalk, enz.
Gebruik het hulpprogramma shutdown.exe
Ten slotte is een meer traditionele methode om het besturingssysteem af te sluiten het gebruik van de ingebouwde hulpprogramma shutdown.exe. Om Windows 11 ermee af te sluiten, opent u een nieuwe opdrachtprompt, Windows Terminal of PowerShell en typt u:
afsluiten /s /t 0
Dit zal de volledig afsluiten van het besturingssysteem. Dit betekent dat de functie voor snel opstarten de volgende keer dat u uw computer opstart niet wordt gebruikt, en dus iets langzamer opstart.
Als u Fast Startup gebruikt, moet u de opdracht shutdown wijzigen en de schakeloptie /hybrid als volgt toevoegen:
afsluiten /s /hybride /t 0
Gebruik ten slotte de volgende opdracht om uw Windows 11-computer opnieuw op te starten:
afsluiten /r /t 0
Hier is een kleine opmerking over de argumenten voor de afsluittool die we gebruikten.
- /r - herstart het besturingssysteem.
- /s - sluit het besturingssysteem af.
- /hybrid - voer een hybride uitschakeling uit die de snelle opstartfunctie behoudt.
- /t 0 - wacht niet met afsluiten. In plaats van nul kunt u hier een aantal seconden opgeven om te wachten voordat de afsluitactie wordt uitgevoerd. bijv. /t 10 - wacht 10 seconden en start opnieuw of sluit af.
Dat is het.