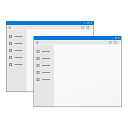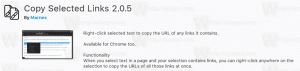Bluetooth-apparaatmachtigingen in- of uitschakelen in Google Chrome

Toestemmingsinstellingen voor Bluetooth-apparaten in- of uitschakelen in Google Chrome
Chrome 85 ontvangt toestemmingsinstellingen voor Bluetooth-apparaten. Chrome 85 bevindt zich op het moment van schrijven in BETA. De browser maakt het nu mogelijk om de toegang tot Bluetooth te regelen voor specifieke websites en web-apps. De juiste optie wordt weergegeven in de machtigingen die worden vermeld onder Privacy en beveiliging.
Met behulp van de nieuwe instelling is het nu mogelijk voor gebruikers om Bluetooth-apparaattoestemming (tijdelijk of permanent) te verlenen of in te trekken met behulp van de instellingenpagina van de browser, of via de website-informatieflyout. De bijgewerkte Web Bluetooth-stack in Chrome maakt ook permanente Bluetooth-verbindingen mogelijk die kunnen worden gebruikt in plaats van reguliere verbindingen die automatisch worden uitgeschakeld na 3 minuten inactiviteit.
Google Chrome wordt geleverd met een aantal handige opties die experimenteel zijn. Het is niet de bedoeling dat ze door gewone gebruikers worden gebruikt, maar liefhebbers en testers kunnen ze gemakkelijk aanzetten. Deze experimentele functies kunnen de gebruikerservaring van de Chrome-browser aanzienlijk verbeteren door extra functionaliteit in te schakelen. Om een experimentele functie in of uit te schakelen, kunt u verborgen opties gebruiken die 'vlaggen' worden genoemd.
De nieuwe Bluetooth-machtigingsoptie is ook verborgen achter een vlag vanaf versie 85 van Chrome BETA. Om het eens te proberen, moet u het eerst inschakelen. Hier is hoe het kan.
Toestemmingsinstellingen voor Bluetooth-apparaten inschakelen in Chrome
- Open de Google Chrome-browser.
- Typ de volgende tekst in de adresbalk:
chrome://flags/#enable-web-bluetooth-new-permissions-backend. - Selecteer Ingeschakeld uit de vervolgkeuzelijst naast de Gebruik de nieuwe machtigingen-backend voor Web Bluetooth.
- Start de browser opnieuw wanneer daarom wordt gevraagd.
Je bent klaar!
Bluetooth-apparaatmachtigingen in- of uitschakelen in Google Chrome,
- Open het menu (Alt+F) en selecteer
Privacy en beveiliging > Site-instellingen, - Alternatief, voer in
chrome://instellingen/inhoud/in de adresbalk. - Klik rechts op om uit te vouwen Extra rechten.
- Selecteer
Bluetooth-apparatenuit de lijst met machtigingen. - Op de volgende pagina kunt u de Vragen wanneer een site toegang wil tot Bluetooth-apparaten optie. De sites met de gegeven toestemming worden hieronder vermeld.
Je bent klaar.
U kunt het ook in- of uitschakelen via het uitklapmenu met website-informatie voor een specifieke website.
Het deelvenster Site-informatie gebruiken
- Klik in de adresbalk op het protocolpictogram links van de site-URL.
- Klik op Site-instellingen.
- Blader op de volgende pagina omlaag naar Bluetooth-apparaten en stel deze in op wat u voor deze website wilt.
Je bent klaar.
Dankzij GeekerMag voor de tip.