Hoe het schijfruimtegebruik voor een bestand of map te zien met behulp van de Linux-terminal?
Gebruikers die onlangs zijn overgestapt op Linux of het nog steeds aan het leren zijn, zijn misschien nieuwsgierig om te weten hoe ze het schijfruimtegebruik voor een bestand of map kunnen zien met behulp van de terminaltoepassing in Linux. Hoewel het gemakkelijk is om de grootte te bekijken met elke grafische app voor bestandsbeheer, is het niet zo duidelijk via de opdrachtregel voor iemand die Linux nog niet eerder heeft gebruikt. Zo zie je de maat.
Advertentie
Linux wordt geleverd met een aantal opdrachten die u gedetailleerde informatie over bestanden en mappen kunnen tonen. Het eerste commando dat je kunt gebruiken om de grootte van bestanden te zien is ls. "ls" heeft hetzelfde doel als het goede oude DOS-commando "dir", dat de inhoud van een directory weergeeft. Om ervoor te zorgen dat "ls" u bestandsgroottes in bytes laat zien, typt u het als volgt:
ls -l
De gemarkeerde waarde in de uitvoer is de bestandsgrootte in bytes: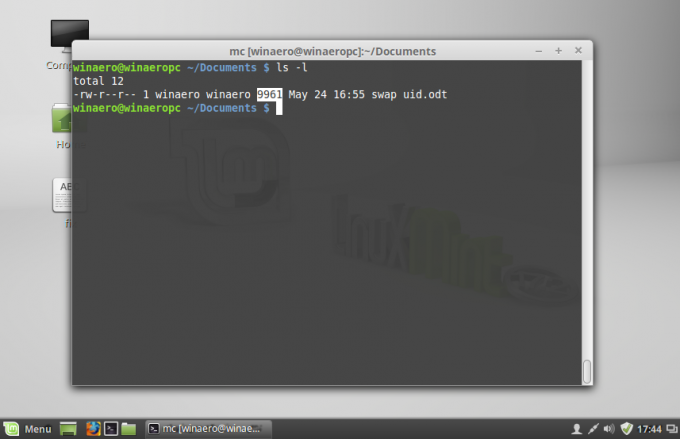
U kunt het formaat in een gebruiksvriendelijker formaat laten weergeven. Voeg de schakeloptie -h toe en voer ls als volgt uit:
ls -lh
Dit levert het volgende resultaat op: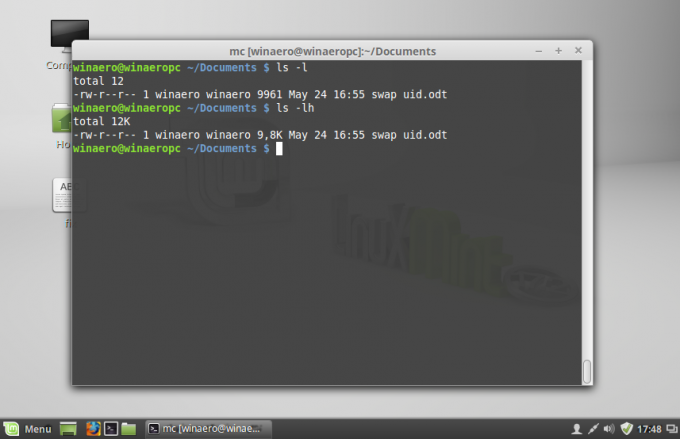
De grootte is in kilobytes, megabytes en gigabytes, waardoor u een beter idee krijgt van hoeveel ruimte een bestand in beslag neemt.
De opdracht ls toont u niet de grootte van een map. Gebruik daarvoor het commando du. De syntaxis is als volgt:
du -s /etc
 Dit toont u de totale grootte van de /etc-map in bytes. Nogmaals, u kunt de schakeloptie -h gebruiken om het resultaat in een voor mensen leesbaar formaat te krijgen:
Dit toont u de totale grootte van de /etc-map in bytes. Nogmaals, u kunt de schakeloptie -h gebruiken om het resultaat in een voor mensen leesbaar formaat te krijgen:
Merk op dat u du kunt gebruiken om ook de grootte van bestanden te bekijken. Dit kan handig zijn om de grootte van een enkel bestand als volgt te zien:
du -h /pad/bestandsnaam
 Du toont standaard de ruimte die het bestand op de schijf in beslag neemt, terwijl ls de werkelijke. toont bestandsgrootte, d.w.z. de bestandsgrootte, ongeacht de grootte van de schijfsector. Dit kan verschillen in ls en du resultaten veroorzaken. U kunt de werkelijke bestandsgrootte laten weergeven door de volgende schakelaar te gebruiken:
Du toont standaard de ruimte die het bestand op de schijf in beslag neemt, terwijl ls de werkelijke. toont bestandsgrootte, d.w.z. de bestandsgrootte, ongeacht de grootte van de schijfsector. Dit kan verschillen in ls en du resultaten veroorzaken. U kunt de werkelijke bestandsgrootte laten weergeven door de volgende schakelaar te gebruiken:
du --apparent-size -h /pad/bestandsnaam
Het resultaat zal als volgt zijn:
Dat is het.


