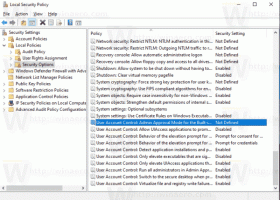Hoe het Start-menuproces opnieuw te starten in Windows 11
Het is vaak nodig om het menu Start in Windows 11 opnieuw te starten als het problemen vertoont of zich gewoon misdraagt. Als u het opnieuw start, wordt het menu opnieuw in het geheugen geladen en zouden de meeste problemen moeten worden opgelost.
Advertentie
Met Windows 11 heeft Microsoft een nieuwe variant van het Start-menu geïntroduceerd. Het behoudt nog steeds functies zoals vastgezette apps en alle apps-weergave. Maar het ontwerp is drastisch veranderd. In plaats van de "links-naar-rechts"-stijl, is het startmenupaneel nu verticaal gerangschikt.
Het bovenste gedeelte is de vastgezet app-weergave verdeeld in meerdere pagina's. Het toont app-pictogrammen die u handmatig aan de Start hebt vastgemaakt. Het staat standaard vol met apps die Microsoft voor u heeft geselecteerd, maar u kunt deze handmatig losmaken en in plaats daarvan uw favoriete programma's vastzetten.
Het onderste gebied met de naam
Aanbevolen geeft de documenten weer die u onlangs hebt geopend. Dit omvat verschillende afbeeldingen, tekstbestanden en bestanden van OneDrive.In tegenstelling tot eerdere releases ondersteunt Windows 11 Start-menu geen Live Tiles. Wat niet veranderde, is dat het nog steeds in zijn eigen individuele proces draait. In het geval van problemen met het menu Start, kunt u dat proces opnieuw starten zonder dat u dat hoeft te doen herstart de explorer.exe-shell.
Start het menu Start opnieuw in Windows 11
Ga als volgt te werk om het proces van het menu Start in Windows 11 opnieuw te starten.
- druk op Ctrl + Verschuiving + Esc om de te openen Taakbeheer app.
- Scroll naar beneden de Processen tab naar beneden totdat je de vindt Begin Verwerken.
- Klik met de rechtermuisknop op de Begin invoer en selecteer Einde taak uit de menukaart.

- Of klik op de Details tabblad en selecteer StartMenuExperienceHost.exe Verwerken.
- Klik op de Einde taak knop.

- Bevestig de handeling door op de te klikken Eindproces optie in het volgende dialoogvenster.

- Klik nu op de Begin knop. Als het menu niet opent, druk dan op Winnen + R en start de
C:\Windows\SystemApps\Microsoft. Ramen. StartMenuExperienceHost_cw5n1h2txyewy\StartMenuExperienceHost.exeapp uit het dialoogvenster Uitvoeren.
U hebt het menu Start met succes opnieuw opgestart.
U kunt ook het Start-menuproces opnieuw starten vanaf de opdrachtprompt (cmd.exe) of PowerShell.
De opdrachtpromptmethode
- Open een nieuwe opdrachtprompt; druk daarvoor op Winnen + R en typ cmd.exe in het vak Uitvoeren.

- Typ of kopieer-plak
taskkill /im StartMenuExperienceHost.exe /fin de opdrachtprompt.
- Het StartMenuExperienceHost.exe-proces moet eindigen en vervolgens automatisch starten.
- Als dat niet gebeurt, voer dan de
start C:\Windows\SystemApps\Microsoft. Ramen. StartMenuExperienceHost_cw5n1h2txyewy\StartMenuExperienceHost.execommando om het handmatig te starten.
Je bent klaar.
Op dezelfde manier kunt u PowerShell om de host-app van het menu Start opnieuw te starten.
De PowerShell-methode
- Open Windows-terminal; het wordt standaard geopend in PowerShell.
- Kopieer en plak de
Stop-proces -Naam "StartMenuExperienceHost" -Forcecommando naar terminal en start het menu Start opnieuw in Windows 11. - Als de StartMenuExperienceHost.exe app start niet automatisch, voer het handmatig uit met de
Startproces -FilePath "C:\Windows\SystemApps\Microsoft. Ramen. StartMenuExperienceHost_cw5n1h2txyewy\StartMenuExperienceHost.exe"opdracht.
- U kunt nu Windows Terminal of PowerShell-console sluiten.
Start het menu Start opnieuw vanuit het contextmenu
Naast de methoden die in de vorige hoofdstukken zijn besproken, kunt u het herstarten van het menu Start sneller maken. U kunt een speciaal item toevoegen aan het rechtsklikmenu op het bureaublad en het op elk moment opnieuw starten zonder opdrachten in te voeren of Taakbeheer te openen.
Om de. toe te voegen Startmenu opnieuw starten opdracht naar het bureaubladcontextmenu, doet u het volgende.
- Download twee REG-bestanden in het ZIP-archief met deze link.
- Pak de bestanden uit naar een map naar keuze.

- Open nu het bestand "Add Restart Start Menu To Context Menu.reg" door erop te dubbelklikken in Verkenner.
- Bevestig het verzoek voor Gebruikersaccountbeheer.
- Klik met de rechtermuisknop op de bureaubladachtergrond en selecteer Toon meer opties uit de menukaart.

- Nu heb je een nieuwe opdracht "Start menu opnieuw opstarten".

Gedaan! Om het item dat u zojuist hebt toegevoegd te verwijderen, gebruikt u het andere bestand, Verwijder Startmenu opnieuw opstarten vanuit Context Menu.reg.
Het REG-bestand integreert de hierboven besproken console-opdrachten in het register, zodat u veel tijd kunt besparen.
Dat is het.