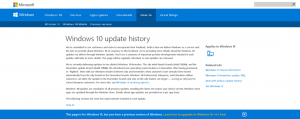Start het startmenu opnieuw in Windows 10
Windows 10 wordt geleverd met een volledig herwerkt Start-menu, dat Live Tiles, geïntroduceerd in Windows 8, combineert met klassieke app-snelkoppelingen. Het heeft een adaptief ontwerp en kan worden gebruikt op schermen met verschillende formaten en resoluties. Vanaf Windows 10 versie 1903 kunt u het menu Start opnieuw starten zonder de Explorer-shell en apps opnieuw te starten. Dit kan handig zijn als je problemen hebt met het menu Start of vastgezette tegels.
Windows 10 Start Menu heeft Live Tile-ondersteuning voor Universal (Store) apps die op uw pc zijn geïnstalleerd. Wanneer u een dergelijke app vastzet in het menu Start, toont de Live Tile dynamische inhoud zoals nieuws, weersvoorspelling, afbeeldingen enzovoort. U kunt bijvoorbeeld een toevoegen nuttig datagebruik Live Tile.
Zoals u wellicht al weet, werd het menu Start in eerdere Windows 10-releases gehost door een systeemproces genaamd ShellExperienceHost.exe. In de update van Windows 10 mei 2019 heeft Microsoft het opgedeeld in een eigen proces, genaamd StartMenuExperienceHost.exe.
Dit geeft het Start-menu een prestatieverbetering en lost een aantal problemen op, zoals vertragingen bij het starten van sommige Win32-apps. Gebruikers zullen meetbare verbeteringen in de betrouwbaarheid van Start opmerken. Het Start-menu wordt nu aanzienlijk sneller geopend.
Er zijn een aantal methoden die u kunt gebruiken om het menu Start in Windows 10 opnieuw te starten. Laten we ze eens bekijken.
Het startmenu opnieuw starten in Windows 10, doe het volgende.
- Open de Taakbeheer (druk op Ctr+ Shift + Esc).
- Als het er als volgt uitziet, schakel het dan over naar de volledige weergave via de link 'Meer details' in de rechterbenedenhoek.
- Op de Processen tabblad, zoek Begin in de lijst.
- Selecteer het en klik op Einde taak.
- Of klik met de rechtermuisknop op het item Start en selecteer Einde taak vanuit het contextmenu.
Je bent klaar. Het proces van het menu Start zal nu stoppen en automatisch starten. Als het niet automatisch start, start u het handmatig door het volgende bestand uit te voeren:
C:\Windows\SystemApps\Microsoft. Ramen. StartMenuExperienceHost_cw5n1h2txyewy\StartMenuExperienceHost.exe
Tip: U kunt ook de StartMenuExperienceHost.exe proces vanaf het tabblad Details.
Selecteer het en klik op Einde taaken voer het vervolgens opnieuw uit.
Er zijn ook een aantal console-opdrachten om het menu Start opnieuw te starten. U kunt de opdrachtprompt-app of PowerShell gebruiken.
Start het menu Start opnieuw vanaf de opdrachtprompt
- Open een nieuwe opdrachtprompt
- Kopieer en plak of typ de volgende opdracht:
taskkill /im StartMenuExperienceHost.exe /f. - Het proces van het menu Start wordt automatisch opnieuw gestart.
Je bent klaar.
Opmerking: als het proces van het menu Start niet automatisch start, kunt u het handmatig starten vanaf de opdrachtpromptconsole met de volgende opdracht:
start C:\Windows\SystemApps\Microsoft. Ramen. StartMenuExperienceHost_cw5n1h2txyewy\StartMenuExperienceHost.exe
Ten slotte kunt u PowerShell. gebruiken om te beëindigen en opnieuw te starten het menu Start in Windows 10.
Start het menu Start opnieuw met PowerShell
- PowerShell openen. Tip: dat kan voeg het contextmenu "Open PowerShell As Administrator" toe.
- Typ of kopieer en plak de volgende opdracht:
Stop-proces -Naam "StartMenuExperienceHost" -Force. - Het proces van het menu Start wordt beëindigd. Het zal automatisch starten.
- Als het proces van het menu Start niet automatisch start, start u het als volgt handmatig.
Startproces -FilePath "C:\Windows\SystemApps\Microsoft. Ramen. StartMenuExperienceHost_cw5n1h2txyewy\StartMenuExperienceHost.exe"
Dat is het.
Gerelateerde artikelen:
- Windows 10 mei 2019 Update Startmenu Verbeteringen
- Maak een groep tegels los van het startmenu in Windows 10
- Maak tegelmappen in het startmenu in Windows 10
- Back-up en herstel Startmenu-indeling in Windows 10
- Hernoem Startmenu-items in alle apps in Windows 10
- Live Tile Cache wissen in Windows 10
- Standaard startmenu-indeling instellen voor gebruikers in Windows 10
- Maak een back-up van gebruikersmappen in het startmenu in Windows 10
- Schakel Live Tiles allemaal tegelijk uit in het menu Start van Windows 10
- Live Tile-meldingen wissen tijdens inloggen in Windows 10
- Tip: Schakel meer tegels in het menu Start van Windows 10 in