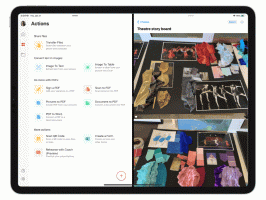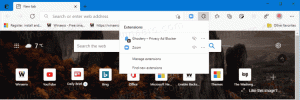Maak een snelkoppeling in Windows 10 om het Windows 8-achtige zoekvenster te openen
Als u bekend bent met Windows 8 en Windows 8.1, herinnert u zich misschien het zoekvenster dat aan de rechterkant van het scherm verscheen. Het kan ook bestanden zoeken op een netwerkshare als je volgt deze truc hier, die Cortana niet kan vinden! Als u gewend bent geraakt aan het zoeken vanuit dat paneel en u wilt het in Windows 10 gebruiken in plaats van Cortana, dan is er goed nieuws voor u. Met een speciale snelkoppeling kunt u het zoekvenster weer tot leven brengen.
Advertentie
Zo ziet het zoekvenster eruit in Windows 10:

Om het werkend te krijgen, moet u het volgende doen.
Een snelkoppeling maken in Windows 10 om het Windows 8-achtige zoekvenster te openen
U moet een snelkoppeling maken om de zoek-app vanaf het bureaublad of elke andere gewenste plaats te starten met behulp van de volgende stappen:
- Klik met de rechtermuisknop op de lege ruimte van uw bureaublad en selecteer Nieuw -> Snelkoppeling in het contextmenu.

- Gebruik de volgende opdracht in het snelkoppelingsdoel:
%windir%\system32\rundll32.exe -sta {C90FB8CA-3295-4462-A721-2935E83694BA}
- Geef uw snelkoppeling een naam zoals u wilt. Het "Zoeken" noemen is waarschijnlijk de beste keuze.

- Open de eigenschappen van de snelkoppeling en stel het pictogram in op iets relevants. U kunt geschikte pictogrammen vinden in de volgende bestanden:
%windir%\system32\shell32.dll. %windir%\system32\imageres.dll
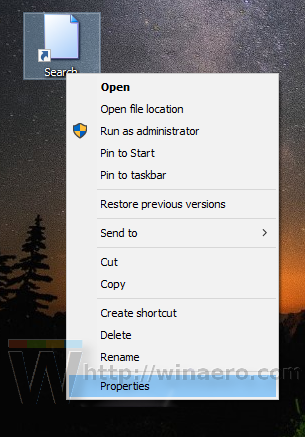



Je bent klaar. Nu kunt u het Cortana-pictogram op de taakbalk uitschakelen en uw zoeksnelkoppeling vastzetten.
Om het zoekvak en pictogram van Cortana op de taakbalk uit te schakelen, klikt u met de rechtermuisknop op de lege ruimte op de taakbalk en selecteert u Zoeken -> Verborgen in het contextmenu, zoals hieronder weergegeven:
 Klik nu met de rechtermuisknop op de snelkoppeling die u hebt gemaakt en selecteer "Pin to taskbar" in het contextmenu:
Klik nu met de rechtermuisknop op de snelkoppeling die u hebt gemaakt en selecteer "Pin to taskbar" in het contextmenu:

Plaats de snelkoppeling naar de gewenste locatie door deze te slepen en u bent klaar. U kunt zelfs de snelkoppeling op het bureaublad verwijderen, omdat u deze niet meer nodig heeft.
Opmerking: ik heb deze truc geprobeerd in de nieuwste Insider Preview, Windows 10 build 14291. Daar werkt het niet meer. Maar het werkt in de momenteel uitgebrachte stabiele Windows 10 RTM build 10240 en Windows 10 versie 1511 build 10586.