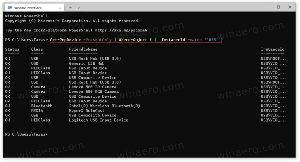Hoe onderste meldingen (meldingsbalk) in IE11 te sluiten met een sneltoets
Wanneer u Internet Explorer gebruikt, wordt onderaan een meldingsbalk weergegeven voor verschillende taken die u in de browser uitvoert.
Wanneer u een download start, wordt dit weergegeven als een melding. Wanneer u een download voltooit, ontvangt u opnieuw een melding. Dezelfde meldingsbalk wordt ook zichtbaar wanneer Internet Explorer u vraagt om add-ons uit te schakelen om de prestaties te verbeteren of wanneer een site probeert een ActiveX-besturingselement te installeren. Wanneer u de geschiedenis van IE verwijdert of wanneer een pop-up wordt geblokkeerd, wordt deze opnieuw weergegeven. Wanneer een website niet meer reageert, meldt IE u opnieuw via de meldingsbalk. Dit is dus een veelgebruikt element van de gebruikersinterface. Helaas heeft Microsoft de bruikbaarheid van het toetsenbord erg slecht gemaakt.
Er is een geheime verborgen snelkoppeling waarmee u de meldingsbalk rechtstreeks kunt sluiten met alleen het toetsenbord. Laten we het nu ontdekken.
Het toetsenbord is een zeer efficiënte manier om elke app en het besturingssysteem zelf te bedienen. Als u een krachtige toetsenbordgebruiker bent, moet u weten dat u de
Alt + N sneltoets om de focus naar de IE-notificatiebalk te verplaatsen. Daarna drukt u op de spatiebalk op de knop die de focus heeft en u kunt op de Tab-toets drukken om de focus naar andere knoppen op de meldingsbalk te schakelen.Welnu, om de meldingsbalk te sluiten, gebruik je de verborgen geheime sneltoets - Alt + Q. Wanneer u op deze sneltoets drukt, wordt de meldingsbalk direct gesloten, ongeacht of deze focus heeft of niet.
Het is niet duidelijk waarom Microsoft deze sneltoets ongedocumenteerd heeft gehouden, maar het lijdt geen twijfel dat dit een nuttige sneltoets is. Dit werkt in Internet Explorer 9 en hoger.