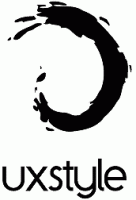Schakel Snap Window in of uit zonder naar de schermrand te slepen in Windows 11
Met Windows 11 kunt u Snap Window in- of uitschakelen zonder helemaal naar Screen Edge te slepen. Deze nieuwe functie verandert het snapgedrag zodat een venster sneller op de gewenste positie op het scherm kan worden geklikt.
In de vorige Windows-versie moest de gebruiker een venster slepen totdat de aanwijzer helemaal naar de schermrand reikte om het vast te klikken. In Windows 11, de snap functie is veranderd. Met het nieuwste besturingssysteem kun je elk venster opnieuw rangschikken zonder het helemaal naar de schermrand te slepen. Zodra u de aanwijzer naar de rand van het scherm verplaatst, ziet u een snelle lay-outhint.
Dit bericht laat je zien hoe je de mogelijkheid om een venster te knippen in- of uitschakelt zonder het helemaal naar de schermrand op Windows 11 te verplaatsen. Dit is een instelling per gebruiker.
Hoe Snap Window uit te schakelen zonder naar de schermrand te slepen in Windows 11
- Open de Instellingen app met behulp van het tandwielpictogram in Start of door op de Winnen + l sneltoetsen.
- Klik op Systeem.
- Klik op Multitasking.
- Verwijder in het rechterdeelvenster het vinkje bij de optie Wanneer ik een venster sleep, kan ik het vastmaken zonder het helemaal naar de schermrand te slepen die is onder de Werken met meerdere vensters sectie.
- U kunt nu de app Instellingen sluiten, omdat de functie nu is uitgeschakeld.
Je bent klaar.
Net als bij het bovenstaande, kunt u de nieuwe snapfunctie eenvoudig inschakelen.
Schakel het snapvenster in zonder helemaal naar de schermrand te slepen
- druk op Winnen + l openen Instellingen.
- Blader door naar Instellingen > Multitasken.
- Schakel de optie in Wanneer ik een venster sleep, kan ik het vastmaken zonder het helemaal naar de schermrand te slepen onder Werken met meerdere vensters aan de rechterkant.
Je bent klaar.
Ten slotte kunt u deze nieuwe snapfunctie in het register in- of uitschakelen.
Schakel Snap Window in of uit zonder naar de schermrand in het register te gaan
Windows 11 slaat de gerelateerde optie op in het register onder de sleutel HKEY_CURRENT_USER\Software\Microsoft\Windows\CurrentVersion\Explorer\Advanced. Daar vind je de DITest 32-bits DWORD-waarden die kunnen worden ingesteld op een van de volgende getallen.
0 = Uitschakelen
1 = Inschakelen
Ik wil graag vermelden dat je de optie "Inschakelen" moet combineren met de instelling 'Window Snap' in Windows 11. Er is een aparte registerinstelling die verantwoordelijk is voor die functionaliteit. ik heb het over de VensterArrangementActief string (REG_SZ) waarde onder de HKEY_CURRENT_USER\Configuratiescherm\Desktop toets. U moet deze op "1" zetten om de snap-functie ingeschakeld te hebben. Om die reden bevat het betreffende REG-bestand hieronder ook 'WindowArrangementActive'.
Om uw tijd te besparen, heb ik de volgende kant-en-klare registerbestanden voorbereid.
REG-bestanden downloaden
- Downloaden dit ZIP-archief.
- Pak er twee REG-bestanden uit naar een willekeurige maplocatie.
- Dubbelklik op het bestand
Schakel Snap Window uit zonder naar de schermrand te slepen in Windows 11.regom de beoordeelde functionaliteit uit te schakelen. - De
Schakel Snap-venster in zonder naar de schermrand te slepen in Windows 11.regbestand activeert het opnieuw.
Gedaan.
Opmerking: op het moment van schrijven is deze standaard ingeschakeld.