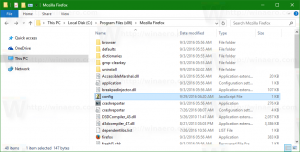Wijzig de downloadmap in Google Chrome
In Google Chrome kunt u de downloadmap wijzigen, ook al wordt u niet elke keer gevraagd waar u een bestand wilt opslaan. Standaard gebruikt de browser de map Downloads in uw gebruikersprofiel, die ook zichtbaar is in het navigatievenster van Verkenner en in de map Deze pc. Hier is hoe je het kunt veranderen.
Advertentie
Ga als volgt te werk om de downloadmap in Google Chrome te wijzigen.
- Chrome openen.
- Klik op de menuknop met drie stippen rechts van de adresbalk en selecteer Instellingen in het vervolgkeuzemenu.

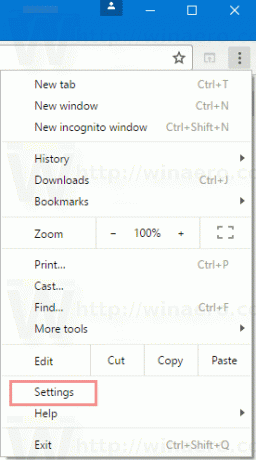
- Scroll in Instellingen naar het einde van de pagina en klik op "Geavanceerde instellingen weergeven".

- Scroll naar "Downloads". Je ziet de Locatie downloaden tekstveld. Daar kunt u het pad typen of plakken naar een nieuwe downloadlocatie naar keuze. Of u kunt op de knop klikken Wijziging... en blader naar het mappad.
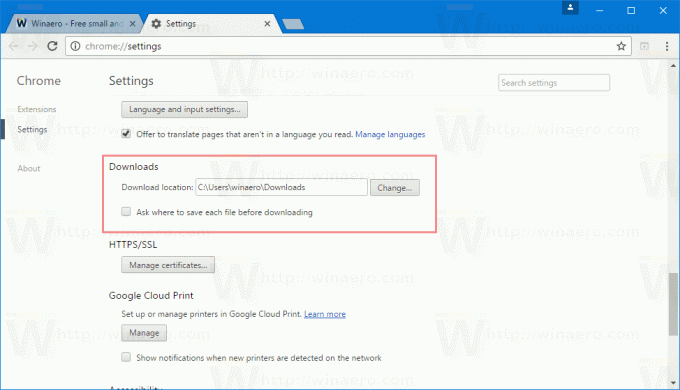

De downloadmap wordt apart ingesteld voor de Google Chrome-browser. Dit kan handig zijn als u verschillende browsers tegelijkertijd gebruikt, zodat de downloads van verschillende browsers in aparte mappen terechtkomen.
U kunt de optie ook inschakelen Vraag waar u elk bestand moet opslaan voordat u het downloadt. Als deze optie is ingeschakeld, vraagt Chrome u telkens wanneer u iets probeert te downloaden waar u het gedownloade bestand moet opslaan.

 Deze optie is standaard uitgeschakeld en Chrome downloadt het bestand rechtstreeks naar de opgegeven downloadmap.
Deze optie is standaard uitgeschakeld en Chrome downloadt het bestand rechtstreeks naar de opgegeven downloadmap.
Google Chrome is op dit moment de meest populaire webbrowser. Hoewel het er heel eenvoudig uitziet, is het een krachtige en uitbreidbare browser. Dankzij de instellingen, vlaggen en extensies, kunt u veel van de instellingen naar wens configureren en de functionaliteit uitbreiden.
Als u heel vaak bestanden downloadt, kunt u tijd besparen en Verkenner instellen om rechtstreeks in Windows 10 naar de map Downloads te openen in plaats van Deze pc of Snelle toegang. Zie het artikel Open Verkenner naar de map Downloads in Windows 10 waarin de procedure in detail wordt beschreven.