Schakel Aero Shake in Windows 10 in of uit met deze methoden:
Aero Shake in- of uitschakelen in Windows 10 Drie methoden beoordeeld.
Aero Shake is een vensterbeheerfunctie in Windows waarmee u snel alle geopende vensters kunt minimaliseren door de app die u actief wilt houden te 'schudden'. Het blijft open op het bureaublad en alle andere vensters worden tot op de taakbalk geminimaliseerd.
Advertentie
Aero Shake maakte deel uit van de Windows Aero interface die al lang achterhaald is. In Windows 7 heeft Microsoft twee nieuwe manieren geïntroduceerd om vensters te ordenen en hun grootte/positie en vensterstatus te beheren. De twee functies worden respectievelijk "Aero Snap" en "Aero Shake" genoemd. De Aero Snap-functie rangschikt en wijzigt de grootte van vensters door ze naar de linker-, boven- of rechterrand van het scherm te verplaatsen. Met de tweede, Aero Shake, kun je alle geopende apps minimaliseren wanneer je het actieve venster schudt.
Sommige Windows 10-gebruikers willen Aero Shake uitschakelen omdat het gemakkelijk is om per ongeluk een venster te verplaatsen en anderen te minimaliseren.
Dit bericht laat je zien hoe je kunt in- of uitschakelen Aero Shake in Windows 10. We zullen verschillende methoden bekijken die beschikbaar zijn in het besturingssysteem. We beginnen met een registeraanpassing.
Schakel Aero Shake in het register in of uit
- Open Register-editor.
- Ga naar de volgende registersleutel:
HKEY_CURRENT_USER\Software\Microsoft\Windows\CurrentVersion\Explorer\Advanced. Zie hoe u naar een registersleutel gaat met één klik.
- Maak in het rechterdeelvenster een nieuwe 32-bits DWORD-waarde met de naam Schudden niet toestaan. Zelfs als je bent met 64-bits Windows u moet nog steeds een 32-bits DWORD-waarde maken.

- Stel de waardegegevens als volgt in: 1 = Aero Shake uitschakelen, 0 = Aero Shake inschakelen.
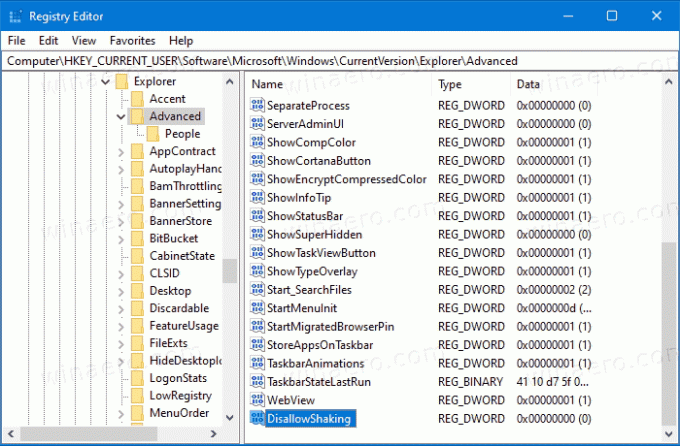
- U kunt nu de Register-editor-app sluiten.
Opmerking. Vanaf Windows 10 Build 21277 is de Aero Shake-functie: standaard uitgeschakeld. Door het creëren van Schudden niet toestaan DWORD en laat de waardegegevens op 0 staan, u zult het geforceerd inschakelen.
Kant-en-klare registerbestanden
Om je tijd te besparen, heb ik een set kant-en-klare registerbestanden opgesteld waarmee je Aero Shake in Windows 10 met één klik kunt in- of uitschakelen. Je kunt ze hier downloaden.
Registerbestanden downloaden
Ik wil ook vermelden dat er een optie is in Winaero Tweaker waarmee u Aero Shake voor uw gebruikersaccount kunt uitschakelen. het is onder Gedrag \ Aero Shake uitschakelen in het linkerdeelvenster van de app. Aan de rechterkant vindt u het juiste selectievakje.
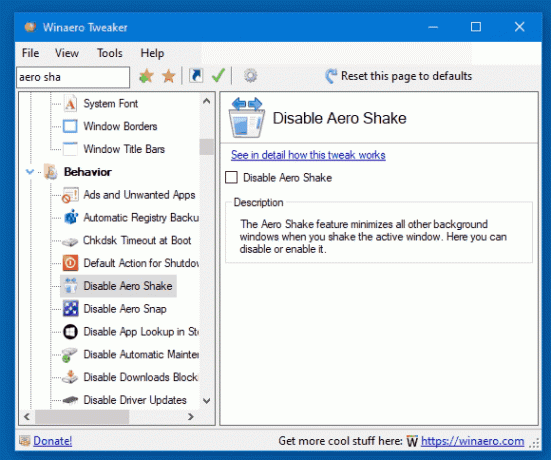
Vanaf Windows 10 build 21364 kunt u ook een nieuwe optie gebruiken in de app Instellingen waarmee u het schudden van vensters gemakkelijk kunt in- of uitschakelen.
Schakel de titelbalk van het venster in of uit in Instellingen
- Open de Instellingen-app.
- Ga naar Systeem > Multitasking.
- Schakel aan de rechterkant de. in of uit Venster Titelbalk Schudden schakeloptie voor wat je wilt.

- U kunt nu de app Instellingen sluiten.
Het alternatief voor de bovenstaande methode is Groepsbeleid.
Schakel Aero Shake in of uit in Groepsbeleid
Als u Windows 10 Pro, Enterprise of Education gebruikt edities, dan kunt u de app Editor voor lokaal groepsbeleid gebruiken. Hiermee kunt u Aero Shake uitschakelen met een speciale optie. Windows 10 Home-gebruikers kunnen deze stap overslaan en in plaats daarvan een registeraanpassing toepassen om dezelfde beperking te laten werken (beschreven in het onderstaande hoofdstuk).
Ga als volgt te werk om Aero Shake in Groepsbeleid in of uit te schakelen.
- Open de editor voor lokaal groepsbeleid app, of start het voor alle gebruikers behalve Administrator, of voor een specifieke gebruiker.
- Navigeren naar Gebruikersconfiguratie > Beheersjablonen > Bureaublad aan je linker kant.
- Zoek aan de rechterkant de beleidsinstelling Schakel het Aero Shake-venster uit om muisgebaar te minimaliseren.
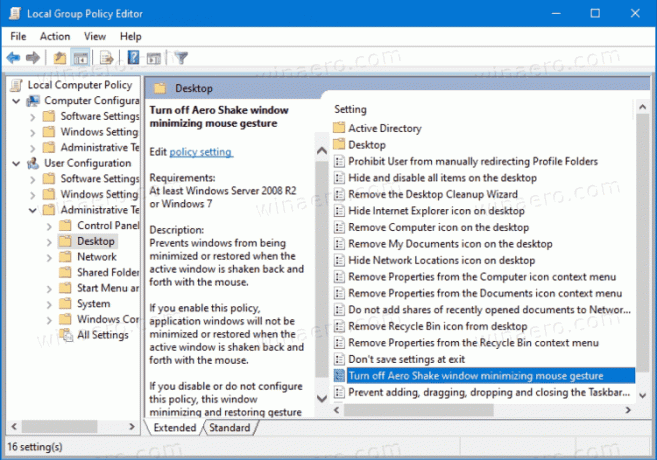
- Dubbelklik erop en stel het beleid in op Ingeschakeld om de Aero Shake-functie uit te schakelen.
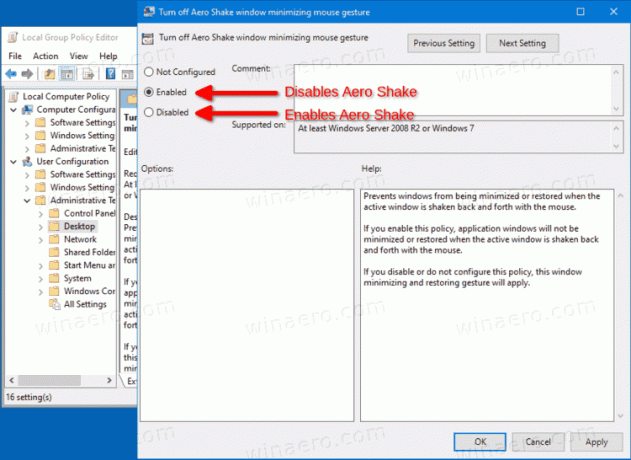
- Het beleid instellen op Gehandicapt zal Aero Shake inschakelen.
- Kiezen Niet ingesteld om systeemstandaarden te gebruiken.
- U kunt nu de app Editor voor lokaal groepsbeleid sluiten.
Als alternatief kunt u de bovenstaande beperkingen toepassen in het register. Deze methode werkt in alle edities van Windows 10, inclusief Windows 10 Home. Laten we eens kijken hoe het kan.
Schakel Aero Shake in of uit met een beleidsaanpassing
- Download het volgende ZIP-archief: ZIP-archief downloaden.
- Deblokkeer het bestand.
- Pak de inhoud uit in een willekeurige map. U kunt de bestanden rechtstreeks op het bureaublad plaatsen.
- Dubbelklik op het bestand Schakel Aero Shake uit met Group Policy.reg bestand om Aero Shake uit te schakelen en bevestig UAC door op Ja te klikken.

- Om Aero Shake in te schakelen, gebruikt u het bestand Schakel Aero Shake in met Group Policy.reg.
- Tot slot, om de standaardinstellingen die in uw Windows 10-versie zijn gebruikt te herstellen, gebruikt u de Reset Aero Shake naar Defaults.reg het dossier.
- Afmelden en log in op uw gebruikersaccount, of herstart de Explorer-shell.
Je bent klaar!
Hoe het werkt
De bovenstaande registerbestanden wijzigen de HKEY_CURRENT_USER\Software\Policies\Microsoft\Windows\Explorer Register tak. Ze veranderen de NoWindowMinimaliserenSnelkoppelingen DWORD-waarde. Het accepteert de volgende gegevens.
- 0 = Inschakelen
- 1 = Uitschakelen
Dat is het.

