Hoe het prullenbakpictogram in Windows 11 te verbergen
Er is een eenvoudige manier om het Prullenbak-pictogram in Windows 11 te verbergen. Sommige gebruikers verwijderen bestanden rechtstreeks, zodat het pictogram op het bureaublad voor hen onbruikbaar wordt. Standaard plaatst Windows 11 niet veel pictogrammen op het bureaublad. De enige snelkoppelingen die u kunt vinden na schone Windows 11-installatie zijn Microsoft Edge en Prullenbak.
Advertentie
In dit artikel wordt uitgelegd hoe u het Prullenbak-pictogram in Windows 11 kunt verbergen.
Tip: Dit bericht is ook van toepassing op Windows 10, hoewel de laatste een andere gebruikersinterface voor Windows-instellingen heeft.
Verberg het Prullenbakpictogram in Windows 11
- Open Windows-instellingen. Gebruik de Winnen + l snelkoppeling, Windows-zoekopdracht of het menu Start.
- Ga naar Personalisatie > Thema's.

- Scroll naar beneden en klik op de Instellingen bureaubladpictogram optie.
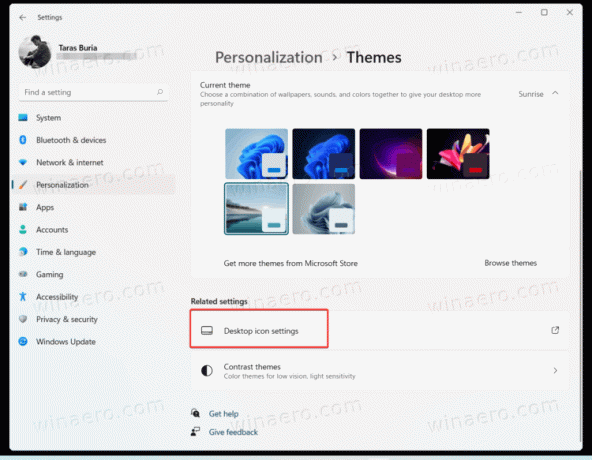
- Schakel het vinkje uit Prullenbak en klik Oke. Windows 11 zal het Prullenbak-pictogram van het bureaublad verwijderen.

Je bent klaar.
Verwijder het Prullenbakpictogram met Uitvoeren
U kunt de. openen Instellingen bureaubladpictogram venster veel sneller zonder de app Windows-instellingen te openen.
druk op Winnen + R om het dialoogvenster Uitvoeren te openen en voer vervolgens de volgende opdracht in: desk.cpl ,,5. Het brengt je rechtstreeks naar de interface van Desktop Icon Settings. Schakel de optie Prullenbak uit en druk op OK.

In oudere Windows 10-versies stond Microsoft gebruikers toe om de Instellingen bureaubladpictogram venster met behulp van Windows zoeken. Helaas is die optie niet langer beschikbaar in zowel Windows 10 als Windows 11.
Alle bureaubladpictogrammen verbergen
Ten slotte kunt u het pictogram Prullenbak verbergen naast alle andere pictogrammen. Klik met de rechtermuisknop op het bureaublad en selecteer Beeld > Bureaubladpictogrammen tonen.
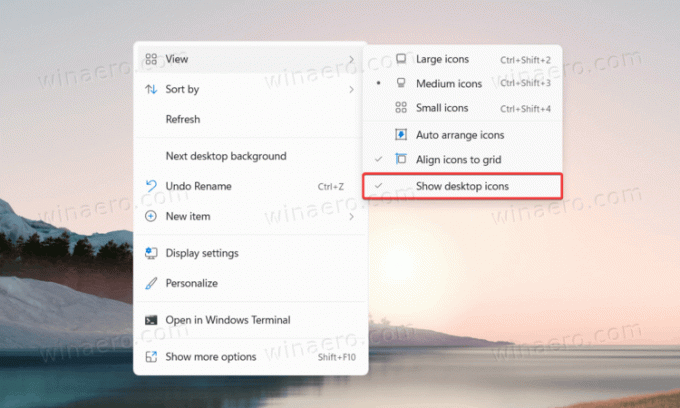
Die optie verbergt pictogrammen, niet helemaal. Het leuke van die opdracht is dat je je bureaublad netjes kunt houden terwijl je de mogelijkheid behoudt om alle pictogrammen en bestanden vrijwel onmiddellijk terug te krijgen.

