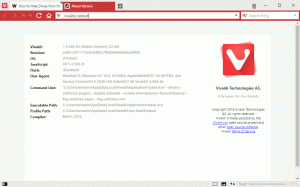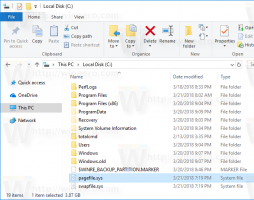Schakel app-toegang tot spraakactivering uit in Windows 10
Beginnend met Windows 10 build 17063, heeft het besturingssysteem een aantal nieuwe opties gekregen onder Privacy. Deze omvatten de mogelijkheid om gebruiksrechten voor uw Bibliotheek/gegevensmappen, microfoon, kalender, gebruikersaccountgegevens, bestandssysteem, plaats, contacten, oproepgeschiedenis, e-mail, en berichten. Windows 10 versie 1903 'Update mei 2019' voegt nog een optie toe aan Privacy in Instellingen, 'Spraakactivering'.
Advertentie
Wanneer u app-toegang uitschakelt voor de functie Spraakactivering, wordt deze ook automatisch uitgeschakeld voor alle apps. Indien ingeschakeld, kunt u de toegangsrechten voor stemactivering voor afzonderlijke apps uitschakelen. Hier is hoe het kan.
App-toegang tot spraakactivering uitschakelen in Windows 10,
- Open de Instellingen-app.
- Ga naar Privacy - Spraakactivering.
- Schakel aan de rechterkant de optie uit Toestaan dat apps spraakactivering gebruiken.

Hiermee wordt app-toegang tot de functie Spraakactivering in Windows 10 voor alle apps uitgeschakeld. Windows 10 kan het niet meer gebruiken. Geen van uw geïnstalleerde apps heeft toegang tot spraakactivering.
Bovendien kunt u voorkomen dat apps spraakactivering gebruiken wanneer uw apparaat is vergrendeld.
Voorkomen dat apps spraakactivering gebruiken wanneer het apparaat is vergrendeld
- Open de Instellingen-app.
- Ga naar Privacy - Spraakactivering.
- Schakel aan de rechterkant de optie uit Toestaan dat apps spraakactivering gebruiken wanneer dit apparaat is vergrendeld.

Als deze optie is ingeschakeld, kun je kiezen welke apps naar een spraakzoekwoord luisteren en vervolgens naar de microfoon blijven luisteren, zelfs als het apparaat is vergrendeld. Een app wordt geactiveerd op een vergrendeld apparaat voor iedereen die zijn stemsleutelwoord uitspreekt. Eenmaal geactiveerd, heeft de app toegang tot dezelfde gegevens als wanneer het apparaat is ontgrendeld, en de app kan die gegevens aan anderen bekendmaken via spraak of een ander type reactie.
Individuele app-toegang tot spraakactivering uitschakelen in Windows 10
- Open de Instellingen-app.
- Ga naar Privacy - Spraakactivering.
- Schakel de schakeloptie in of uit voor apps die u wilt onder Kies welke apps spraakactivering kunnen gebruiken aan de rechterkant.

Opmerking: Hierbij wordt ervan uitgegaan dat u toegang tot spraakactivering hebt ingeschakeld met behulp van de hierboven beschreven opties. Gebruikers kunnen dus Voice Activation-toegang voor de geïnstalleerde apps in- of uitschakelen.
Register tweaks
U kunt app-toegang tot spraakactivering in- of uitschakelen met een registeraanpassing. Hier is hoe.
App-toegang tot spraakactivering uitschakelen met een registeraanpassing, doe het volgende.
- Download het volgende ZIP-archief: ZIP-archief downloaden.
- Pak de inhoud uit in een willekeurige map. U kunt de bestanden rechtstreeks op het bureaublad plaatsen.
- Deblokkeer de bestanden.
- Dubbelklik op de App-toegang tot spraakactivering uitschakelen bestand om het samen te voegen. Hiermee wordt app-toegang tot spraakactivering uitgeschakeld voor de huidige gebruiker.

- U kunt ook het bestand Schakel app-toegang tot spraakactivering uit wanneer het apparaat is vergrendeld.reg om app-toegang tot spraakactivering uit te schakelen wanneer uw apparaat is vergrendeld.
- De ongedaan maken tweaks, App-toegang tot spraakactivering inschakelen wanneer apparaat is vergrendeld.reg en app-toegang tot spraakactivering inschakelen.reg, zijn inbegrepen.
Je bent klaar.
De registerbestanden wijzigen de volgende waarden in het register:
[HKEY_CURRENT_USER\Software\Microsoft\Speech_OneCore\Settings\VoiceActivation\UserPreferenceForAllApps] "AgentActivationEnabled"=dword: 00000000. "AgentActivationOnLockScreenEnabled"=dword: 00000000
De waarden van LetAppsActivateWithVoice zijn:
0 – Gebruiker heeft de controle
1 – Forceer toestaan
2 – Geforceerd weigeren
Ten slotte kunt u app-toegang tot de functie Spraakactivering configureren met Groepsbeleid.
Opties voor groepsbeleid
Als u Windows 10 Pro, Enterprise of Education gebruikt editie, kunt u de app Editor voor lokaal groepsbeleid gebruiken om de app-toegangsoptie te configureren voor spraakactivering met een GUI.
Om app-toegang tot Spraakactivering met Groepsbeleid uit te schakelen,
- druk op Winnen + R toetsen samen op uw toetsenbord en typ:
gpedit.msc
Druk op Enter.

- Groepsbeleid-editor wordt geopend. Ga naar Computerconfiguratie\Beheersjablonen\Windows-componenten\App-privacy.

- Schakel de beleidsoptie in Laat Windows-apps activeren met spraak.
- In de Standaard voor alle apps, selecteer de optie Forceer toestaan of Forceer Weigeren voor wat je wilt.

Opmerking: de optiewaarde Gebruiker heeft de controle past geen enkele beperking toe op de app Instellingen. De standaardwaarde van het beleid is Niet ingesteld.
Als uw Windows 10 editie de tool gpedit.msc niet bevat, kunt u in plaats daarvan de volgende registeraanpassing toepassen.
Om app-toegang tot spraakactivering uit te schakelen met een tweak in het Groepsbeleid-register,
- Open de Register-editor-app.
- Ga naar de volgende registersleutel.
HKEY_LOCAL_MACHINE\SOFTWARE\Policies\Microsoft\Windows\AppPrivacy
Zie hoe u naar een registersleutel gaat met één klik.
- Aan de rechterkant, wijzig of maak een nieuwe 32-bits DWORD-waarde LetAppsActivateWithVoice.
Let op: ook als je met 64-bits Windows u moet nog steeds een 32-bits DWORD-waarde maken. - Ondersteunde waarden:
LetAppsActivateWithVoice = 1 - Forceer App-toegang tot spraakactivering toestaan
LetAppsActivateWithVoice = 0 - App-toegang tot spraakactivering weigeren - Herstart Windows 10.
Opmerking: deze wijziging is van invloed op alle gebruikers van het Windows 10-apparaat.
U kunt de volgende kant-en-klare registerbestanden downloaden:
Registerbestanden downloaden
De ongedaan maken tweak is inbegrepen.
Interessante artikelen:
- App-machtigingen bekijken in Windows 10
- Hoe de Mail-app te resetten in Windows 10
- Wijzig de achtergrond van de e-mailapp in aangepaste kleur in Windows 10
- E-mailcontextmenu toevoegen in Windows 10
- Verzonden vanuit e-mail uitschakelen voor Windows 10-handtekening