Krijg gekleurde titelbalken in Windows 10
Sinds Windows 10 build 10056 heeft Microsoft gekleurde titelbalken voor alle geopende vensters geblokkeerd. Veel gebruikers vinden deze wijziging buitengewoon frustrerend omdat het niet duidelijk maakt of het venster actief of inactief is. Het is een grote schending van de bruikbaarheid. Hier is hoe het te repareren en herstel gekleurde titelbalken in Windows 10 gemakkelijk.
Advertentie
Afhankelijk van de build van Windows 10 die u gebruikt, zijn de optie en methode die u moet gebruiken anders. Controleer voordat u verdergaat welke build u gebruikt. Zie dit artikel: Hoe u het buildnummer van Windows 10 kunt vinden dat u gebruikt.
Windows 10 versie 1607 "Jubileumupdate"
Als u Windows 10 versie 1607 "Anniversary Update" gebruikt, doet u het volgende.
- Open de Instellingen-app.

- Ga naar Personalisatie -> Kleuren.
- Schakel de optie in Toon kleur op titelbalk.
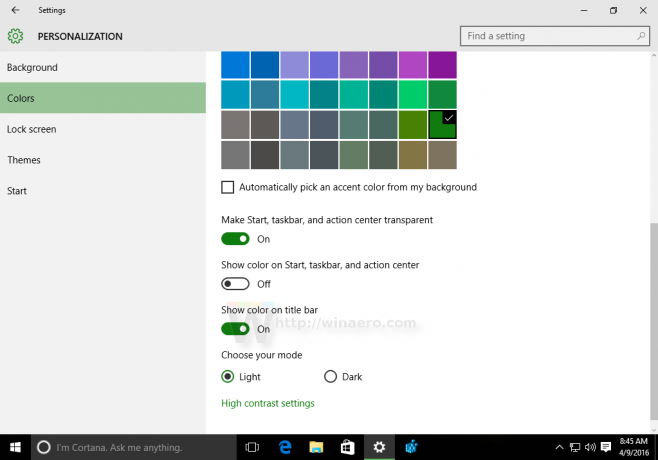
Windows 10 versie 1506 build 10586
Als u Windows 10 versie 1506 build 10586 gebruikt, doet u het volgende.
- Open de Instellingen-app.

- Ga naar Personalisatie -> Kleuren.
- Schakel de optie in Kleur weergeven op Start, taakbalk, actiecentrum en titelbalk
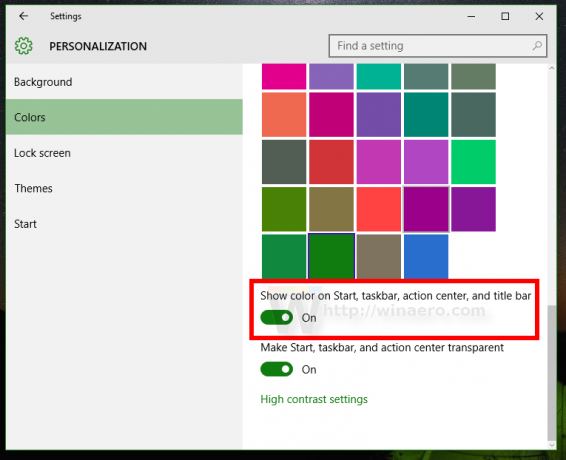
Windows 10 "RTM" build 10240
Voordat we beginnen, wil ik u uitleggen waarom de titelbalken van vensters wit zijn in Windows 10. In het uDWM.dll-bestand is er een controle die de naam van het themabestand vergelijkt met aero.msstyles. Als het overeenkomt met aero.msstyles, negeert het de kleur en stelt het in op wit.
Zie hier de oplossing voor Firefox 40 en hoger: Krijg gekleurde Firefox-titelbalk in Windows 10.
Optie één. Gebruik Winaero Tweaker om gekleurde titelbalken te krijgen
Met versie 0.3 kunt u met slechts één klik gekleurde titelbalken in Windows 10 inschakelen. Ga naar Uiterlijk -> Gekleurde titelbalken en klik op de juiste knop.
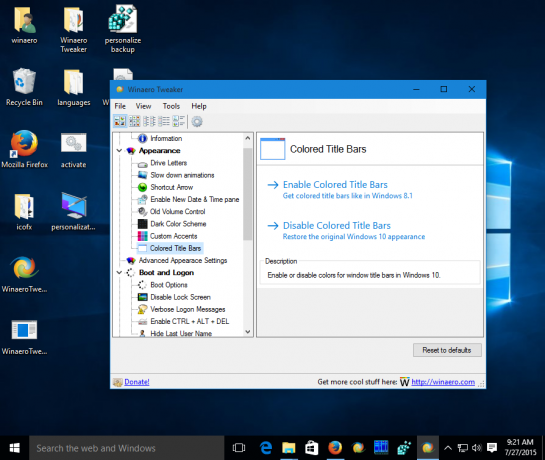 Meer details HIER. Je kunt Winaero Tweaker hier downloaden:
Meer details HIER. Je kunt Winaero Tweaker hier downloaden:
Winaero Tweaker downloaden | De lijst met Winaero Tweaker-functies | Veelgestelde vragen over Winaero Tweaker
Optie twee. Herstel gekleurde titelbalken handmatig in Windows 10
Hier is een eenvoudige oplossing - hernoem het msstyles-bestand naar iets anders dat de string "aero.msstyles" niet bevat. Hier zijn stapsgewijze instructies om precies dat te doen.
- Ga naar de volgende map:
C:\Windows\Bronnen\Thema's

- Selecteer de aero submap, druk op Ctrl + C om het te kopiëren en dan Ctrl + V onmiddellijk om het te plakken. Je krijgt de map aero - Kopie. Bevestig het UAC-verzoek en druk op SKIP voor alle MSS-bestanden.
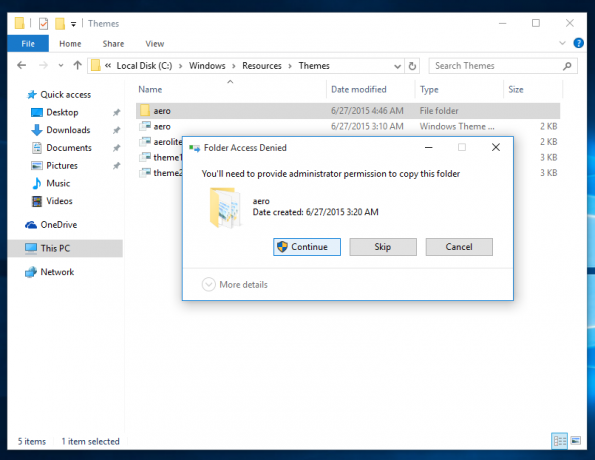
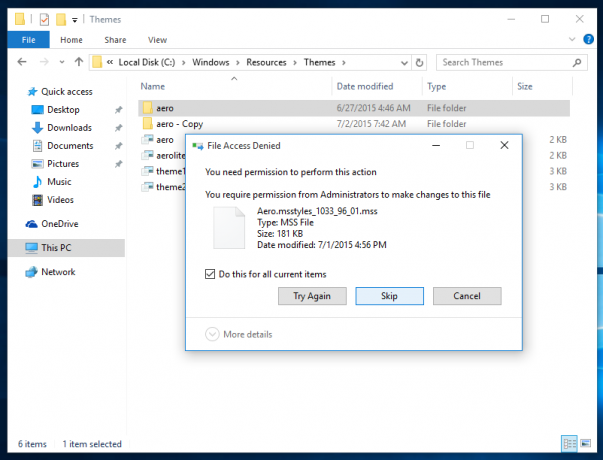
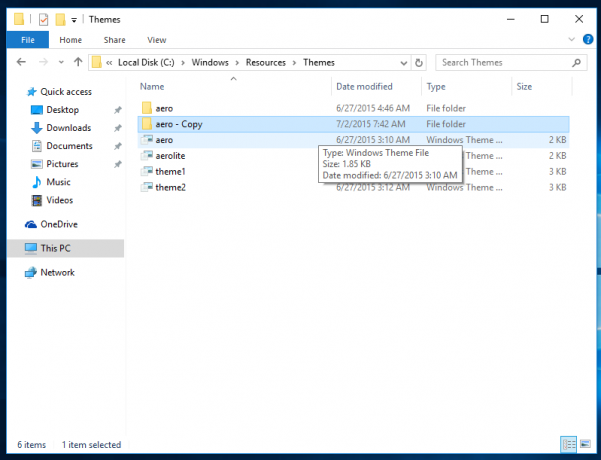
- Hernoem nu de map aero - Kopie naar "vensters". Bevestig het UAC-verzoek:
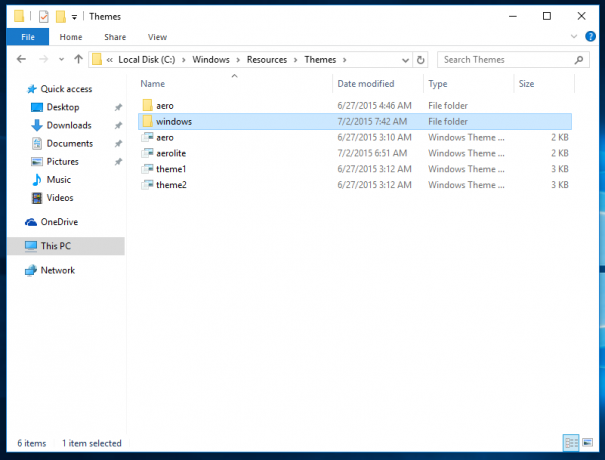
- Hernoem in de Windows-map de aero.msstyles tot windows.msstyles. Bevestig het UAC-verzoekюю
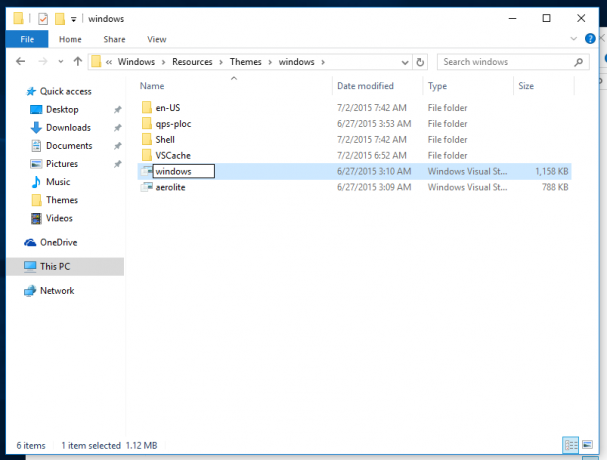
- Binnen in de windows\en-US map, hernoem de aero.msstyles.mui bestand naar windows.msstyles.mui.
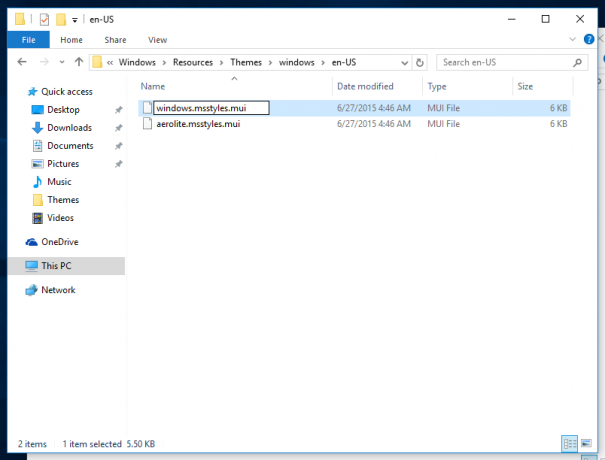
- Selecteer het bestand aero.thema en kopieer het naar het bureaublad.
- Hernoem het naar windows.thema.
- Open het met kladblok:
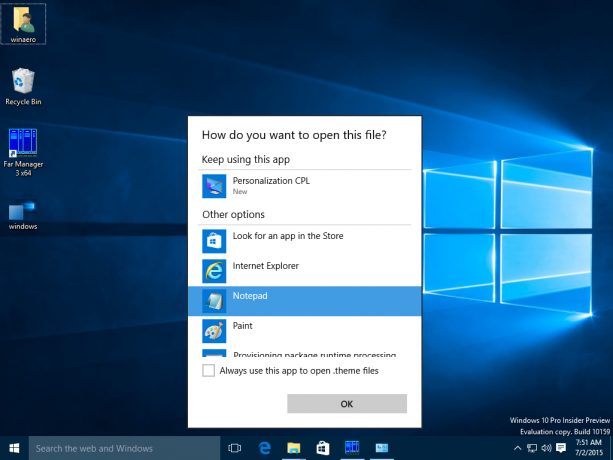
- Bewerk de sectie [VisualStyles] en vervang de volgende regel:
Path=%ResourceDir%\Themes\Aero\Aero.msstyles
met de volgende tekst:
Path=%ResourceDir%\Themes\windows\windows.msstyles
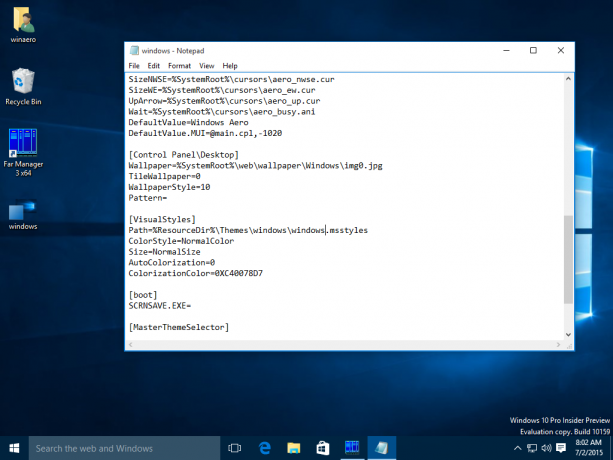
- Dubbelklik nu op het bestand windows.theme en geniet van gekleurde titelbalken:

- U kunt elke gewenste kleur instellen via de app Instellingen:

Dat is het. Veel dank aan mijn vrienden Lucas en gus3300 voor hun hulp bij deze truc.
U kunt kant-en-klare themabestanden downloaden en de bovenstaande stappen niet handmatig uitvoeren via deze link:
Download gebruiksklaar themabestand voor Windows 10 build 10240

