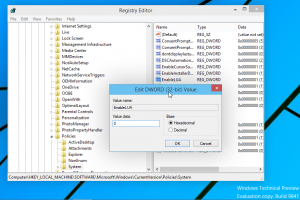Schijfopruiming toevoegen aan Drive Context Menu in Windows 10
U kunt Schijfopruiming toevoegen aan het contextmenu van de schijf in Windows 10 om tijdelijke bestanden snel te verwijderen. Bij het uitvoeren van dagelijkse taken, downloadt, maakt en gebruikt uw computer tijdelijke bestanden om het systeem en de apps draaiende te houden. Meestal verwijdert Windows 10 deze bestanden te zijner tijd. Toch komen soms tijdelijke bestanden vast te zitten en vullen uw systeemschijf. Dus bijna elke Windows 10-gebruiker weet dat het nodig is om regelmatig schijfopruimingen uit te voeren.
Er zijn verschillende manieren om Schijfopruiming uit te voeren in Windows 10. In feite zijn er momenteel twee hulpprogramma's om dat werk te doen. De oude gebruikersinterface voor Schijfopruiming is nu verouderd, maar is nog steeds aanwezig in het systeem. De nieuwere optie is Opslagzintuigen in Instellingen. Degenen die de voorkeur geven aan klassieke interfaces om Windows te beheren, willen misschien Schijfopruiming toevoegen aan het contextmenu van de schijf. Dat zal gebruikers helpen om sneller toegang te krijgen tot het hulpprogramma, met minder klikken zonder de schijfeigenschappen te openen.
U moet een kleine registeraanpassing toepassen om deze eenvoudige bewerking uit te voeren. Het breidt het standaard stationscontextmenu uit met een nieuw item dat het hulpprogramma Schijfopruiming voor het geselecteerde station start.
Schijfopruiming toevoegen aan het stationscontextmenu
- Download dit ZIP-archief met registerbestanden.
- In het bestand vindt u twee registerbestanden. Pak ze uit naar een gewenste map.
- Deblokkeer de bestanden als Windows het uitpakken of starten ervan niet toestaat.
- Dubbelklik op de Voeg Opschonen toe aan het contextmenu.reg
- Bevestig de wijzigingen in het Windows-register. Het is niet nodig om Windows Verkenner of het hele systeem opnieuw te starten.
Nu kunt u met de rechtermuisknop op elk station in uw systeem klikken en Schijfopruiming rechtstreeks in het contextmenu selecteren.
Schijfopruiming verwijderen uit het stationscontextmenu
U kunt Schijfopruiming op dezelfde manier verwijderen uit het Drive Context-menu, alleen met een ander reg-bestand. Zoek de bestanden die u eerder hebt gedownload en dubbelklik op de Verwijder Cleanup uit het contextmenu.reg het dossier. Bevestig wijzigingen in het Windows-register en u bent klaar.
Onthoud dat Microsoft ontwikkelt niet langer actief het klassieke hulpprogramma Schijfopruiming, dus u kunt beter leren hoe u de nieuwe kunt gebruiken in Windows-instellingen. Trouwens, in tegenstelling tot de nieuwe gebruikersinterface, kan de oude Schijfopruiming niet werken met de map Downloads om ongebruikte bestanden regelmatig te verwijderen. Het is nog steeds in staat en ondersteunt voorinstellingen voor opschonen, maar alle meest opwindende functies zijn nu beschikbaar in Windows-instellingen.
Hoe het werkt
In een van onze eerdere artikelen hebben we in detail besproken hoe u een lintopdracht aan het contextmenu in Windows 10 kunt toevoegen. Zien
Een lintopdracht toevoegen aan het rechtsklikmenu in Windows 10
Kortom, alle lintopdrachten worden opgeslagen onder de volgende registersleutel: HKEY_LOCAL_MACHINE\SOFTWARE\Microsoft\Windows\CurrentVersion\Explorer\CommandStore\shell.
De eenvoudigste manier om een opdracht uit die lijst toe te voegen aan het contextmenu in Verkenner, is door de gewenste opdracht te exporteren en het geëxporteerde *.Reg-bestand te wijzigen. Het enige wat u hoeft te doen is de bestemmingssleutel te wijzigen.
In ons geval hebben we het commando nodig met de naam "Ramen. Schoonmaken".
Het registerbestand dat de opdracht Schijfopruiming toevoegt, ziet er als volgt uit:
Windows Register-editor versie 5.00
[HKEY_CLASSES_ROOT\Drive\shell\Ramen. Schoonmaken]
"CommandStateSync"=""
"ExplorerCommandHandler"="{9cca66bb-9c78-4e59-a76f-a5e9990b8aa0}"
"Icon"="%SystemRoot%\\System32\\cleanmgr.exe,-104"
"ImpliedSelectionModel"=dword: 00000001
In de bovenstaande code heb ik de. vervangen HKEY_LOCAL_MACHINE\SOFTWARE\Microsoft\Windows\CurrentVersion\Explorer\CommandStore\shell pad met het werkelijke pad van het Drive-object, dat is HKEY_CLASSES_ROOT\Drive\shell dus de opdrachten verschijnen in het contextmenu van de schijf.
Dat is het.