UAC in- en uitschakelen in Windows 10
Gebruikersaccountbeheer, of gewoon UAC, is een onderdeel van het Windows-beveiligingssysteem dat voorkomt dat apps ongewenste wijzigingen op uw pc aanbrengen. Wanneer sommige software systeemgerelateerde delen van het register of het bestandssysteem probeert te wijzigen, wordt Windows 10 toont een UAC-bevestigingsdialoogvenster, waar de gebruiker moet bevestigen of hij deze echt wil maken veranderingen. UAC biedt dus een speciale beveiligingsomgeving voor uw gebruikersaccount met beperkte toegangsrechten en kan een bepaald proces indien nodig verheffen tot volledige toegangsrechten. Veel gebruikers zijn echter niet blij met deze UAC-prompts en geven er de voorkeur aan Windows 10 te gebruiken met de klassiek beveiligingsmodel, d.w.z. door beperkte en beheerdersaccounts aan te maken zoals in Windows XP en eerder. Als u een van die gebruikers bent, kunt u als volgt UAC uitschakelen en de pop-ups in Windows 10 verwijderen.
Advertentie
Er zijn twee manieren om UAC in Windows 10 uit te schakelen, we zullen beide bespreken.
Optie één: UAC uitschakelen via het Configuratiescherm
Om UAC uit te schakelen met behulp van de opties van het Configuratiescherm, moet u het volgende doen:
- Configuratiescherm openen.
- Ga naar het volgende pad:
Configuratiescherm\Gebruikersaccounts en Family Safety\Gebruikersaccounts
Daar vindt u de link Instellingen gebruikersaccountbeheer wijzigen. Klik Het.
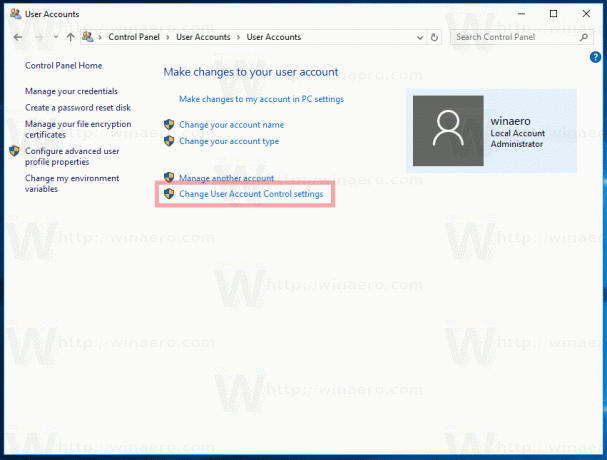
U kunt ook op de knop Start klikken om het menu Start te openen en het volgende in het zoekvak typen:
uac s
Klik op 'Instellingen Gebruikersaccountbeheer wijzigen' in de zoekresultaten:
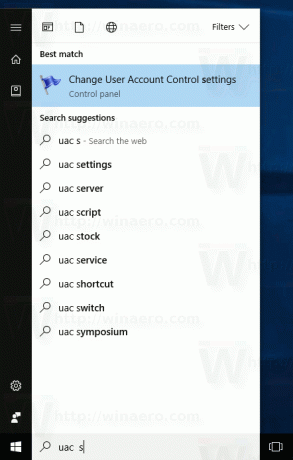
- Verplaats in het dialoogvenster Gebruikersaccountbeheer de schuifregelaar naar beneden (Nooit op de hoogte stellen):
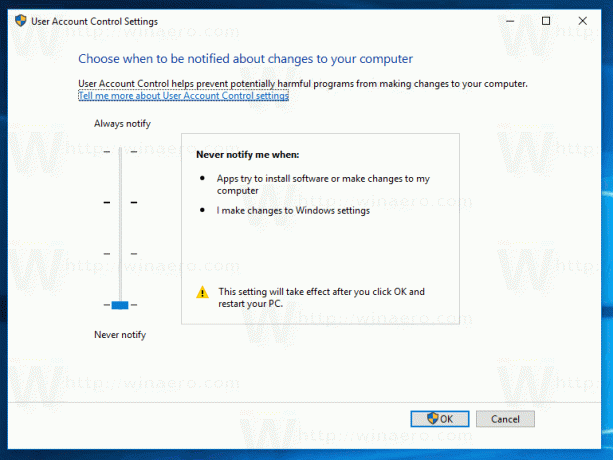 Klik OK. Hiermee wordt UAC uitgeschakeld.
Klik OK. Hiermee wordt UAC uitgeschakeld.
Optie twee - Schakel UAC uit met een simpele registeraanpassing
Het is mogelijk om UAC uit te schakelen met behulp van de Register-editor.
- Open Register-editor.
- Navigeer naar de volgende sleutel:
HKEY_LOCAL_MACHINE\SOFTWARE\Microsoft\Windows\CurrentVersion\Policies\System
Als u niet over zo'n registersleutel beschikt, maakt u deze gewoon aan.
Tip: dat kan toegang tot elke gewenste registersleutel met één klik. - Wijzig in het rechterdeelvenster de waarde van de LUA inschakelen DWORD-waarde en stel deze in op 0:

Als u deze DWORD-waarde niet hebt, maak deze dan aan. - Start je computer opnieuw op.
Hetzelfde kan worden gedaan met behulp van Winaero Tweaker. Ga naar Gebruikersaccounts -> UAC uitschakelen: Gebruik deze optie om het bewerken van het register te voorkomen.
Gebruik deze optie om het bewerken van het register te voorkomen.
Dat is het. Persoonlijk houd ik UAC altijd ingeschakeld en raad ik u niet aan om het uit te schakelen. Als UAC is ingeschakeld, biedt dit extra bescherming tegen gevaarlijke apps en virussen die stil kunnen toenemen als het is uitgeschakeld en iets kwaadaardigs op uw pc kan doen.

